With Windows version prior to Windows 10, it was relatively easy to determine the order or priority of the network connections if a Windows PC had more than one network connection. For this purpose, the network administration was previously used
NCPA.CPL
called, the ALT key simply pressed and the point via ” Extended ”
Advanced settings…
call.
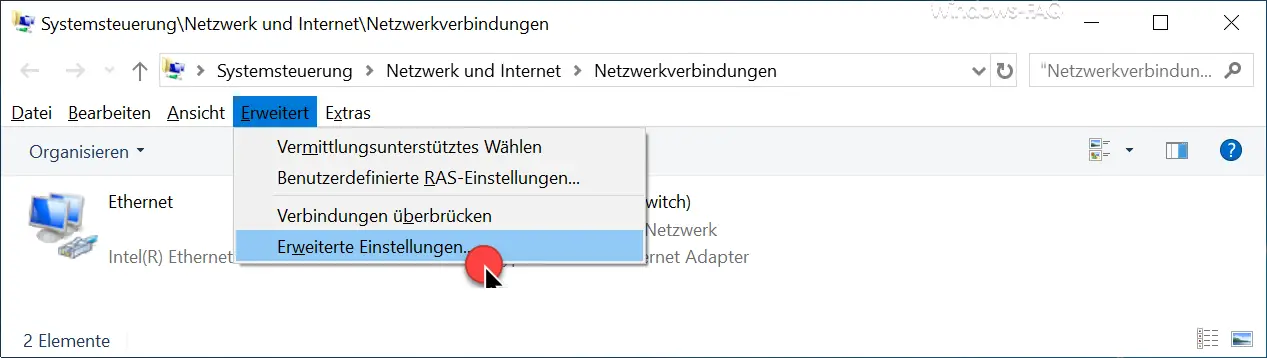
You will then see the following window by looking at the ” Provider order ” tab . Whatever the reason, the well-known tab ” Adapters and bindings ” has disappeared here.
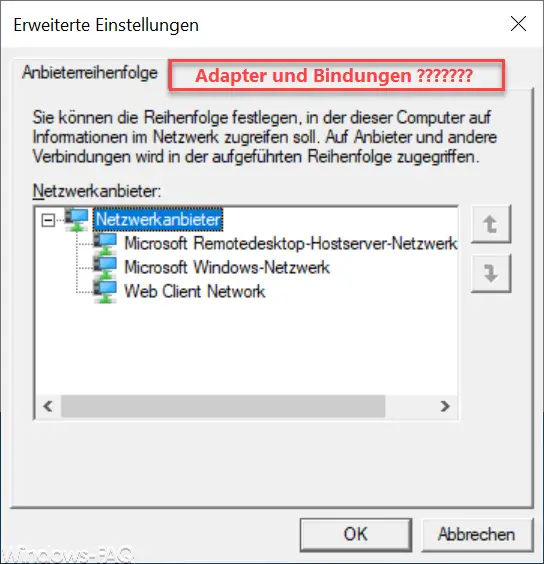
It is therefore no longer possible under Windows 10 to set the order of the network connections. Unfortunately, we couldn’t find out why Microsoft removed this function here.
Priority of network connections in Windows 10
However, there is another way to set this priority of network connections. This is possible using the network connection metric . To do this, you call the following.
Network connection properties / Internet protocol version 4 (TCP / IPv4) / Properties / Advanced
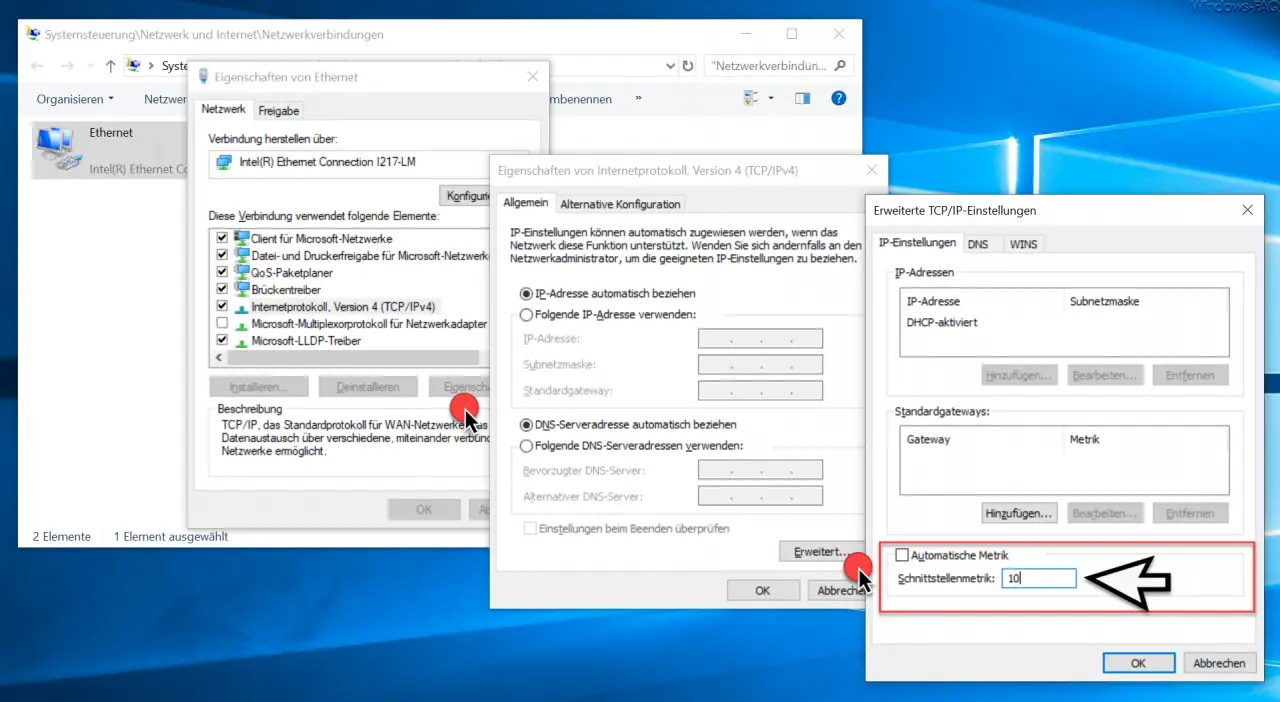
Here you can see the ” advanced TCP / IP settings ” at the bottom
automatic metric.
By default, this option is enabled so that Windows 10 controls the priorities (metrics) of the network connections . If you remove the checkmark, you can use the value in the field
Interface metrics
control the priority. It is best to use steps of 10 for the metric values, the lower the value , the higher the priority.
Example:
Metric 10: LAN1 connection (prioritized)
Metric 20: LAN2 connection
With these metric values you have the possibility to prioritize the network connections under Windows 10 and to set them as you like. Incidentally, the changes become active immediately after confirming the changes with “OK”.
Below we have listed further articles on the topic of “Network” .
– Display of existing network shares
– Connect local folder as network drive
– Deactivate network adapter under Windows – Connect network printer under Windows
10
– Always wait for the network when restarting the computer and logging on
– Remove or show network icon from Windows 10 task bar
– Ethernet Change network connection and WLAN connection in Windows 10 to clocked (metered) – Reset network
in Windows 10
– Windows system error 1231 – The network
address cannot be reached – Determine
network problems – Log only ping dropouts – Pingtest.bat – Network inventory
– Teaming of network adapters
–
Hide computers in the network – network performance with 10GBit networks
– use network printer without joining a domain
