Microsoft has unfortunately integrated very few new functions in Windows 10 version 1909 . Perhaps understandable, since it is actually only a service pack for 1903, but the improvements should still have been a little more extensive.
In any case, Microsoft has made improvements in Windows Explorer to find files faster and easier . This short Explorer tutorial will show how this Explorer extension works under 1909.
Below you see a picture of a Windows Explorer in dark mode , in the search field at the top right the search term ” FAQ ” was entered.
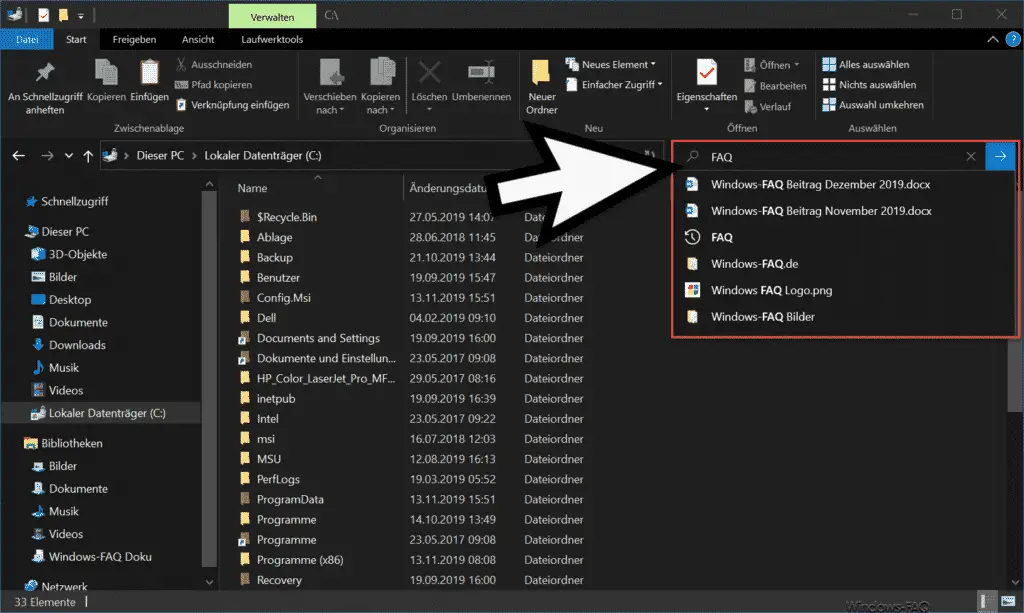
As you can see in the illustration, Windows Explorer in Windows 10 version 1909 now starts by searching the active folder or the active partition (see left column) and shows the search results nicely among each other. This search is already done with the Entry of the search term is shown, confirmation by Enter is no longer necessary.
In addition, this Windows search now works much faster than before, because the Explorer search is now based on the Microsoft search or Windows Search.
However, there is still another improvement, because you can now right-click on an entry in the search results field to use 2 more options, as you can see in the partial illustration below of the Explorer context menu.
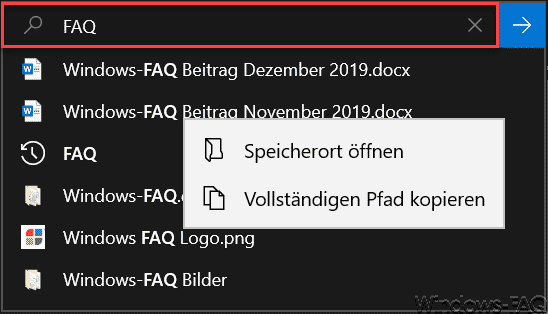
On the one hand, confirming ” Open storage location ” opens another Explorer window, which shows you the desired folder of the selected file. So you can very quickly navigate to the correct Explorer folder.
With ” Copy full path ” the complete path name of the selected file is copied to the Windows clipboard.
Microsoft has significantly improved one of the central functions in Windows Explorer. If you are interested in other useful functions of Windows Explorer , we recommend the following articles here on our Windows FAQ blog.
– Group files by date, size, name, type or other file features in Explorer
– Activate folder expansion in Windows Explorer
– Color coding of encrypted and compressed files and folders in Windows Explorer
– Copy complete path names and file names to the clipboard in Windows Explorer
– Windows Explorer Deactivate quick access and switch to “This PC”
– Change Windows Explorer hard disk icon
– Find files by date in Explorer
– Start CMD directly from Windows Explorer
– Show or hide status bar in Windows Explorer
– Quickly rename files in Explorer with F2 and the TAB- Key
– iPhone is not displayed
in Windows Explorer
– Remove the blue double arrow in Windows Explorer – Switch autocomplete on or off in Windows Explorer
– Download folder opens very slowly in Windows Explorer
– Parameters of Windows Explorer “explorer.exe”
– drive book Hide letters in Windows Explorer
– Remove CD / DVD burning function from Windows Explorer
– Show file size information in the Windows Explorer folder tips