Microsoft has introduced a new ” feature ” in Windows 10 that ” scroll inactive windows when pointing “. This option is active by default and means that when the mouse pointer changes to inactive windows, the user is still able to scroll within the inactive window . However, with some, especially older programs, there are considerable problems with this option. We have already reported about it, you can find the appropriate contribution under “Focus problems when scrolling in windows in Windows 10”.
You will find the right setting in the Windows settings , which you can reach with the following key combination .
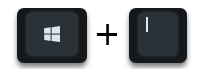
Then you have to go to the “ Devices ” area and then the sub-item “ Mouse ” in the left category bar. The mouse settings window then looks like this.
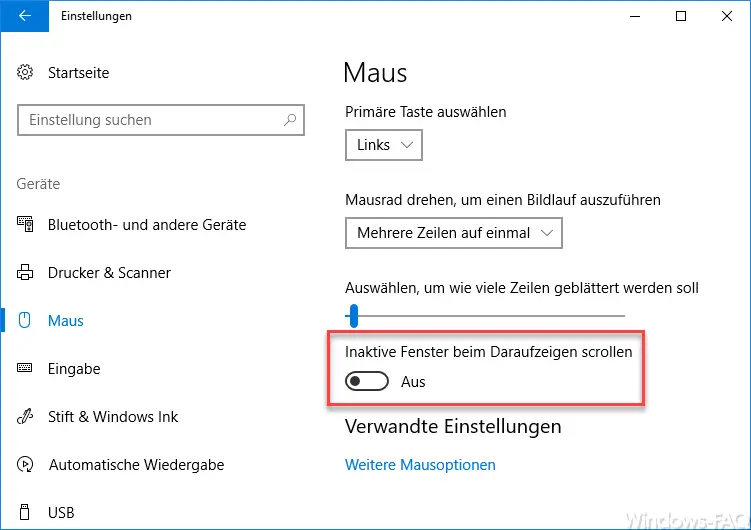
We have marked the corresponding option in red:
Scroll inactive windows when pointing
If you set this option to ” Off “, scrolling in inactive Windows windows is deactivated immediately.
Deactivate Windows 10 scroll function via registry
Since we have to deactivate this option on numerous PCs, we looked for the possibility to deactivate this scrolling option via group policy . Unfortunately, this is also not provided in the Windows 10 Creators Update . So we only had the possibility to distribute the appropriate registry key via GPO . You will find the right entry in the following registry area.
Computer HKEY_CURRENT_USER Control Panel Desktop
The value to be adjusted is called
MouseWheelRouting
and defaults to the value ” 2 ” indicating ” active ” or ” a means”. If you want to deactivate the scroll option, you have to set the value to ” 0 “, as you can see below.
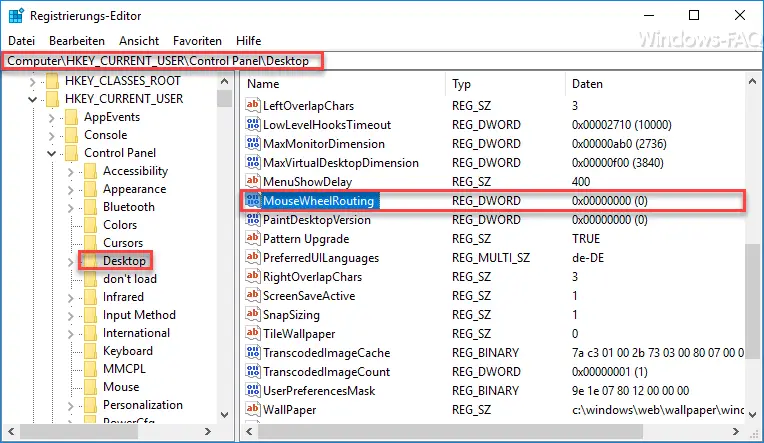
If you want to distribute this change via GPO , you must create a central group policy that includes the following.
We edited the value ” MouseWheelRouting ” twice. First, the value is created if it does not already exist. In the second step, the value is overwritten with ” 0 ” if it already exists.
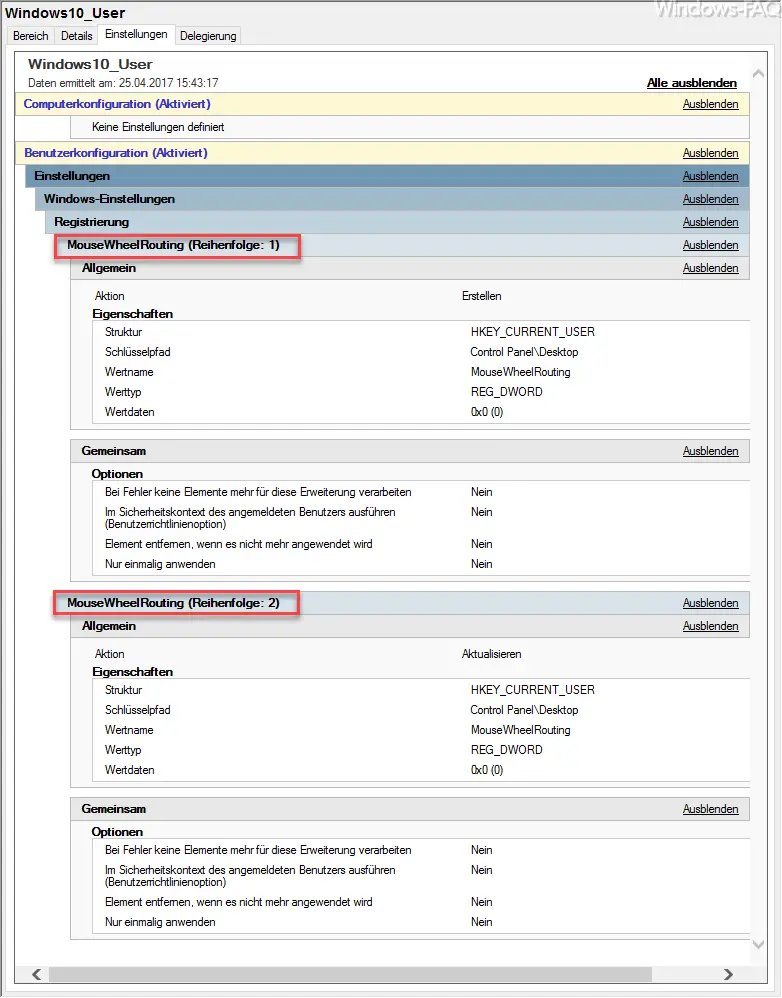
It worked perfectly for us. Please try it first with a test user to see whether the group policy is really processed properly.
If you are interested in further tips and tricks around Windows registry adjustments, please take a closer look at the following articles.
– Switch off UAC (user account control) via PowerShell or registry on Windows 10
– Switch off Cortana via registry entry
–
Change registry value for hidden files in Windows Explorer – Change standard printer via registry
– Prevent access to control panel via registry change
– Windows 10 – “Windows standard printer automatically manage “deactivate
– load distribution on 2 network cards via registry change