From version 1809 of Windows 10 , the well-known Windows Security Tool ” Windows Defender Security Center ” is now called ” Windows Security “. Microsoft has now completed the renaming of the Windows internal security software and also donated a new group policy to “Windows Security”.
With this group policy it is possible to hide or remove the icon of the Windows security tool from the Windows system. By default, the Windows system looks like this, for example.

In order to remove this security symbol from the Windows 10 task bar you have to open the following group policy folder in the Windows group policy editor “gpedit.msc”
Computer Configuration / Administrative Templates / Windows Components / Windows Security / Systray
We have shown you this in an original picture.
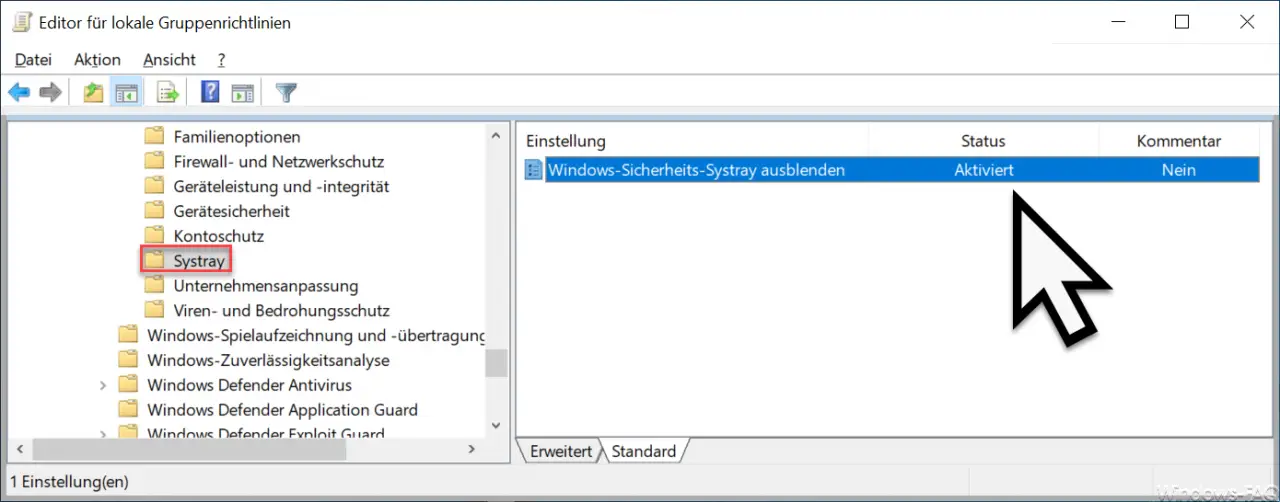
To hide the Windows security icon , activate the following GPO.
Hide Windows security system
Microsoft also provides the user with the following GPO information on this group policy.
This policy setting will control the notification area of the Windows Security hidden.
For this setting to take effect, the user must either log out and log in again or restart the computer.
Enabled:
The Windows Security notification area control is hidden.
Disabled:
The Windows Security Notification Control appears.
Not configured:
Identical to “deactivated”.
It is important to know that these changes do not take effect immediately . Even closing the Windows Explorer via the Task Manager does not make the Windows security symbol disappear from the systray; the action is only carried out when the PC is restarted.
Below we have listed more articles on Windows Systray and Windows taskbar .
– Switch Windows 10 taskbar to small icons
– Completely hide the systray icons from the Windows taskbar
– Freeze the taskbar in Windows 10
– Show or hide Windows taskbar icons completely – Enlarge
the thumbnails (thumbnail view) in the Windows taskbar
– Remove the time and date from the Windows 10 taskbar
– Switch off the taskbar on the 2nd monitor in Windows 10
– Delete the list of recently used files in Windows 10 taskbar
– Show loudspeaker symbol in Windows 10 taskbar
– Remove or show network symbol from Windows 10 taskbar
– Remove on -screen keyboard symbol from Windows 10 taskbar
– Hide Systray icons from the Windows taskbar completely
– Windows 10 battery
indicator (Metro) of the Windows taskbar switch to the old design – LastActiveClick – Always switch back to the last opened tab of the taskbar