Today we would like to show you a rather unknown function in Windows Explorer , with which you can rename files very quickly and easily . Above all, this solution is very helpful because you do not need the mouse to rename the files and can only work with the keyboard. All you need are the F2 and TAB keys .
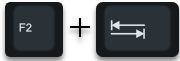
We would like to show you the exact function using an example. Suppose you have about 10 files in one directory, all of which are to be renamed individually in order. Then it looks something like this.
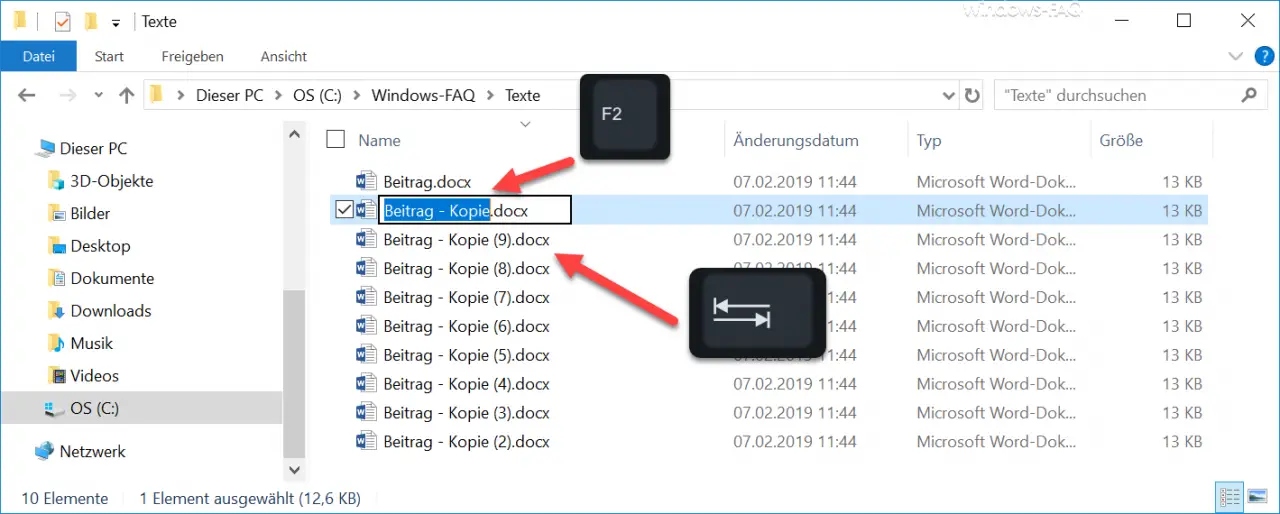
Now you must first select the first file and can now by pressing the F2 key in the
Rename mode
switch. This function will still be known to most.
Now, however, the TAB key comes into play. After you have renamed the file accordingly , you should not press Enter, but the
TAB key
actuate. This completes the renaming process and the Explorer moves to the next file and remains in renaming mode, as you can see in the image below.
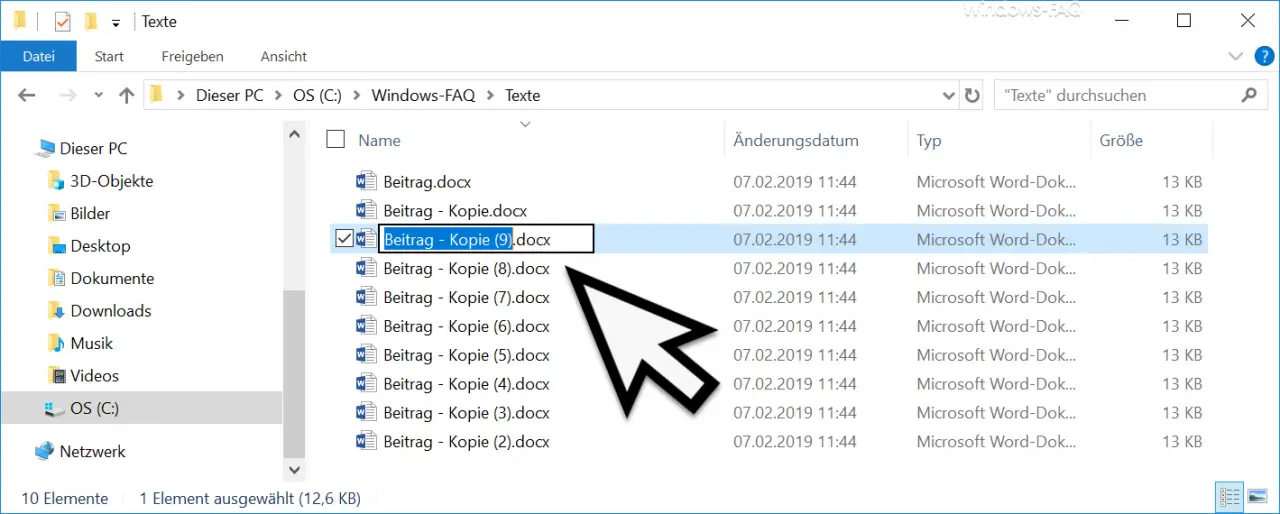
In this way you can gradually rename the files and jump to the next file with the tab key . The Enter key would interrupt the process.
If you want to jump back to the previous file, you can do this by pressing the SHIFT key in addition to the TAB key .
So you can use the keyboard of your PC to rename the files in bulk and in succession without having to use your mouse. This saves a lot of time when renaming files. If you know more tips or tricks around Windows Explorer, we would be happy to receive a comment at the end of this article.
If you are interested in further information about Windows Explorer , we recommend the following articles.
– Remove the blue double arrow in Windows Explorer
– iPhone is not displayed in Windows Explorer
– Parameters of Windows Explorer “explorer.exe”
– Hide drive letters in Windows Explorer
– Switch auto-complete on or off in Windows Explorer
– Download folder opens very slowly in Windows Explorer
– Remove CD / DVD burning function from Windows Explorer – Show
file size information in the Windows Explorer folder tips
– Thumbs.DB – Deactivate the image thumbnails in Windows Explorer
– Open files and folders in Windows Explorer with just one click
– Complete folder name in the header Windows Explorer
– Windows Explorer – Recently used files and frequently used folders
– Show or show file extensions for known file types in Windows Explorer
– Yellow exclamation mark in the drive icon in Windows 10 Explorer
– Every Windows folder in a new W Open indows Explorer window
– Remove OneDrive from Windows 10 Explorer
