From time to time it is necessary to check the configuration of a PC . For example, if a RAM upgrade becomes necessary because the available main memory is no longer sufficient. As a rule, the PC is then screwed on and checked to see which RAM modules are installed .
This is also easier, because you can quickly and easily access all conceivable RAM information via PowerShell .
The PowerShell command to query the main memory information is then.
Get-WMIObject -class Win32_Physicalmemory
However, the amount of data output is so extensive that you quickly lose track of it. In addition, all information is displayed multiple times, because it is displayed for each RAM module installed .
For this reason, we always use the following command, because it only concentrates on the essential properties of the RAM modules .
Get-WMIObject -class Win32_Physicalmemory | select PSComputerName, PartNumber, Capacity, Speed, ConfiguredVoltage, DeviceLocator, Tag, SerialNumber
This then looks like the output of the RAM data as follows.
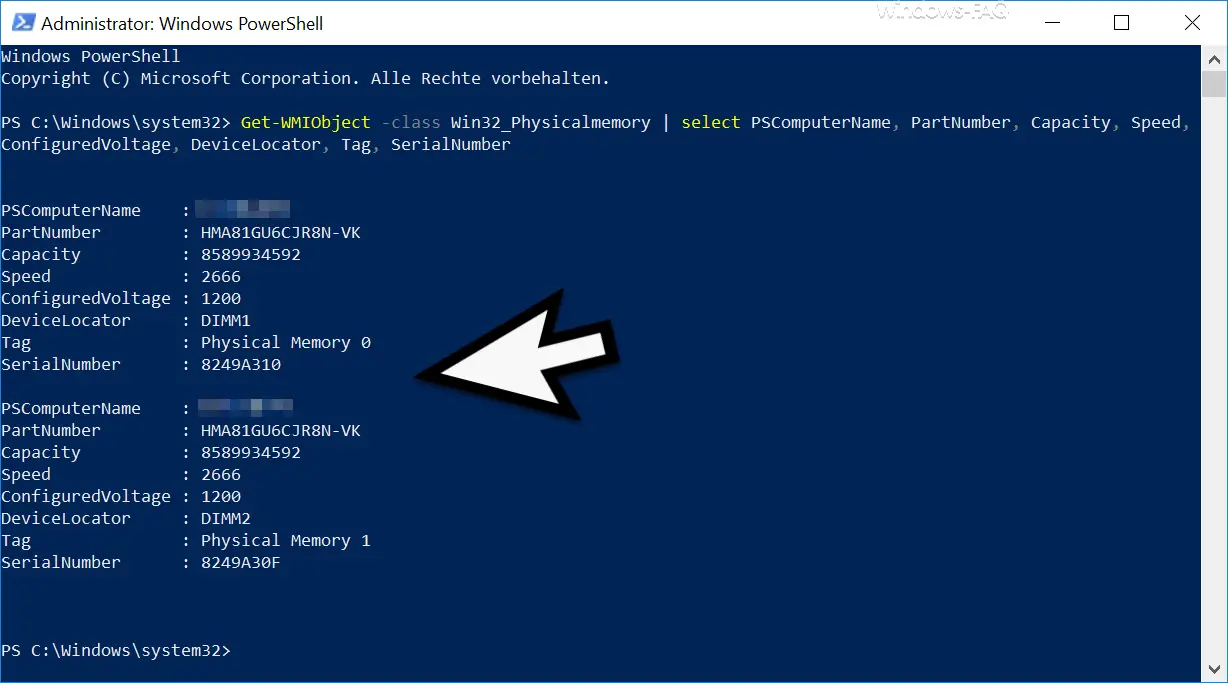
In this example you can see that 2 RAM modules with 8 GB each were installed. The following RAM information is output.
- Computer name
- PartNumber (article number, part number)
- Capacity (memory capacity)
- Speed (speed)
- ConfiguredVoltage
- DeviceLocator
- Day
- SerialNumber
Of course you can add more RAM information . You will get an overview of all available information after issuing the first command.
This information is usually sufficient for the exchange or expansion of the RAM configuration and the use of a third-party tool can be dispensed with.
In the past we have reported many other very useful PowerShell commands . Below you will find a selection of the most popular articles on this topic.
– Change the transparent display of the command prompt or the PowerShell console
– Software inventory using the PowerShell command
– Hyper-V retrieve information about a VM using PowerShell
– List all deactivated AD accounts using PowerShell – Query
members of an AD group using PowerShell
– Number of AD (Active Directory ) Count objects using PowerShell
–
Enable Windows printer using PowerShell command – Change the start type of Windows services using PowerShell
