Microsoft Outlook users usually save their data in so-called .PST files . All of the information that is stored in Outlook is contained in these PST files.
Thus, all emails, contacts, appointments, tasks , etc. are contained in the PST file . To ensure that no unauthorized person has access to the content of the Outlook PST file , Microsoft has created the option to assign a password to this PST file . This means that only the user who knows the password of the PST file has access to the Outlook data.
How to protect your Windows Outlook PST file with a password is explained here in this short Outlook tutorial.
Protect PST file with password
To set up password protection , you first call the function in Outlook
file
and subsequently
Account settings
on. In the window of ” Account Settings ” that appears, please change to the tab
Data files
by finding your existing PST file. We have shown you the entire process here in the picture below.
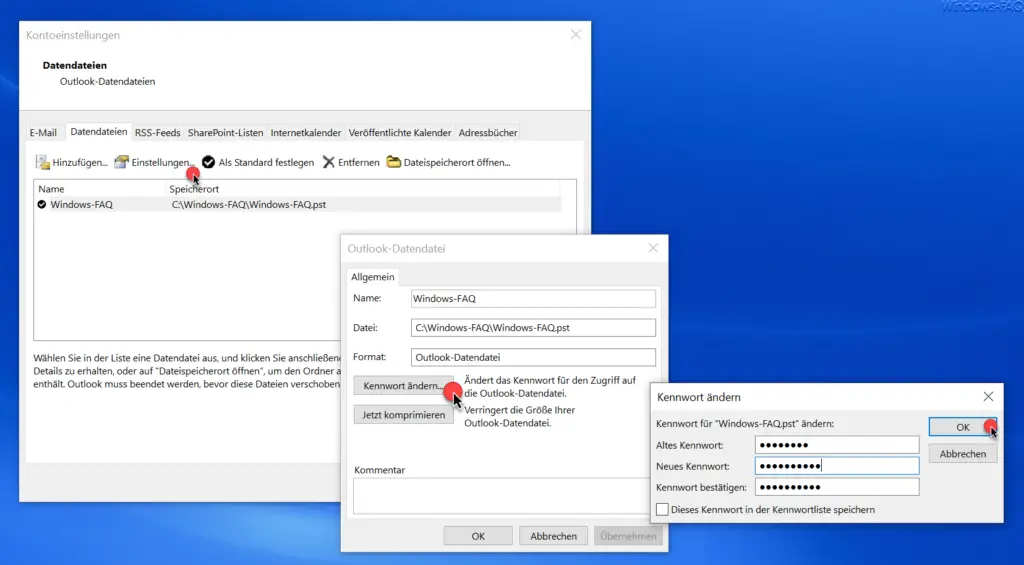
After calling
Settings
you will be shown all existing information about your Outlook data file. Via the button
Change Password…
you come into the displayed dialog. There you must first enter your old password. If your previous Outlook mailbox file is not yet protected with a password , please leave this field ” empty “. Then you have to enter the desired password to be stored twice correctly. After clicking
OK
the password for the PST file is saved. The password protection of the PST file is thus already active. If a user tries to access this PST file , the following password window appears.
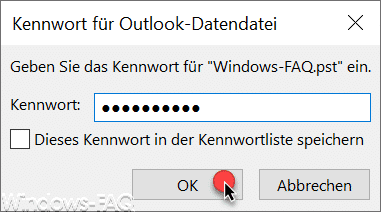
Outlook only gives you access to Outlook data after you have successfully entered the correct password .
You can find more Outlook instructions here:
– Reduce images when sending e-mails in Outlook
– Deactivate Outlook reading area or display them on the right or below in Outlook
– Play sound when new e-mails are received in Outlook
– Create e-mail signature in Outlook
– Delete Outlook profile
– Deactivate email address suggestions in Outlook and AutoComplete
– Always empty the “Deleted Items ” folder automatically when you exit Outlook
– Do not send Outlook emails accidentally after pressing CTRL + ENTER
– Send contact as business card in Outlook
– Integrated pictures in Emails are not shown in Outlook
– Outlook out-of-office messages and automatic replies
– Automatically close original message when replying in Outlook
– Display Outlook, Word, Excel and PowerPoint in dark design (Dark Mode)
– Clean up and create space in Outlook – Mailbox cleanup
– Convert Outlook OST files
– In Outl ook delay the
sending of e-mails – retrieve sent e-mails in Microsoft Outlook
– a client operation has failed – Microsoft Outlook
– activate spell check in Outlook
– create a backup of the Outlook PST file