By default, Microsoft has set Windows 10 so that the Microsoft Edge browser is started automatically after each Windows start or after each Windows login . This means that the Edge Browser is always active in the background, even when it is not being used. As a result, it places an unnecessary load on the system, but has the advantage that it shortens the start time of the Edge Browser . In addition, the creation of new tabs in the Edge Browser should be quick.
However, it may be desirable to deactivate this Edge autostart . Microsoft has also introduced a new group policy from the Windows 10 version Spring Creators Update version 1803, which can prevent the Edge Browser from being preloaded . To configure this accordingly, you must first load the group policy editor “gpedit.msc” and switch to the following GPO branch.
Computer Configuration / Administrative Template / Windows Components / Microsoft Edge
There you will find the necessary group guidelines called
Prevent Microsoft Edge from starting and loading the homepage and the New Tab page every time you start Windows and every time you close Microsoft Edge.
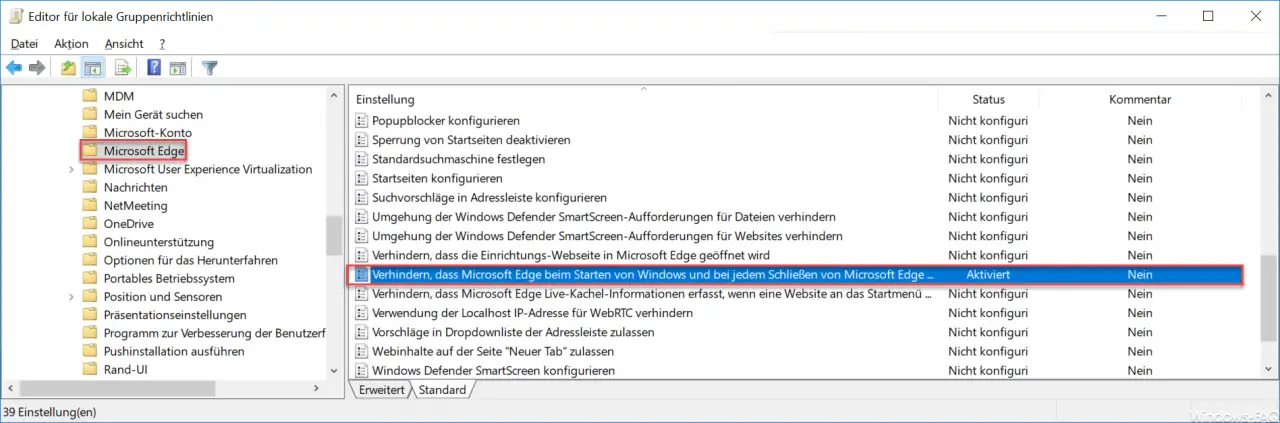
With this GPO you can now change the start behavior of the Edge . To do this, you have to ” activate ” the policy
Microsoft describes the function of this GPO as follows:
This policy setting allows you to determine whether Microsoft Edge can load the homepage and the New Tab page every time you log on to Windows and every time you close Microsoft Edge . By default, this setting allows preloading.
If you do not allow preloading, Microsoft Edge will not load the home page or New Tab page while logging on to Windows or when Microsoft Edge closes .
If you allow preloading and disable or do not configure this policy setting, the Home page and New Tab page are loaded during Windows logon and every time Microsoft Edge is closed by Microsoft Edge. This reduces the time to start Microsoft Edge and open a new tab.
Further information about the Microsoft Edge Browser can also be found in these articles:
– Uninstall or deactivate Microsoft Edge Browser
– Activate for Adobe Flash – Flash does not work in Edge Browser
– Windows 10 always opens PDF files in Edge Browser
– Switch off Microsoft Edge page prediction (prefeching)
– Start Windows 10 Edge Browser in “InPrivate” mode
– Tab Deactivate or activate the preview window on the Edge browser
– switch off Edge and Onedrive advertising windows and notifications in Windows 10