VHD or VHDX files are special file formats that contain the content of the virtual Hyper-V VM. VHD stands for ” Virtual Hard Disk ” and was introduced by Microsoft a few years ago. VHDX is the further development of VHD files and is currently the current file standard for Hyper-V files.
These VHD or VHDX files are virtually the virtual hard disks and contain the complete file system of the virtual machines. In the current version, VHDX files have a maximum storage capacity of 64 TB, while the older VHD files can hold a maximum of 2 TB of data.
Since Windows stores these VHD or VHDX files as normal in the file system, you can quickly get the idea to look at the contents of these virtual hard disks. This works as follows.
VHD mount on Windows
To do this, simply open a Windows Explorer and open the folder with the VHDX files. Windows 10 stores the VM hard drives in this folder by default.
C: Users Public Documents Hyper-V Virtual hard disks
Of course, this can be changed and individually adjusted when creating the VMs. To route a VHDX file , you just have to right-click on the VHDX file. The following point must then be selected in the context menu that follows.
Provide
We have shown you this once below.
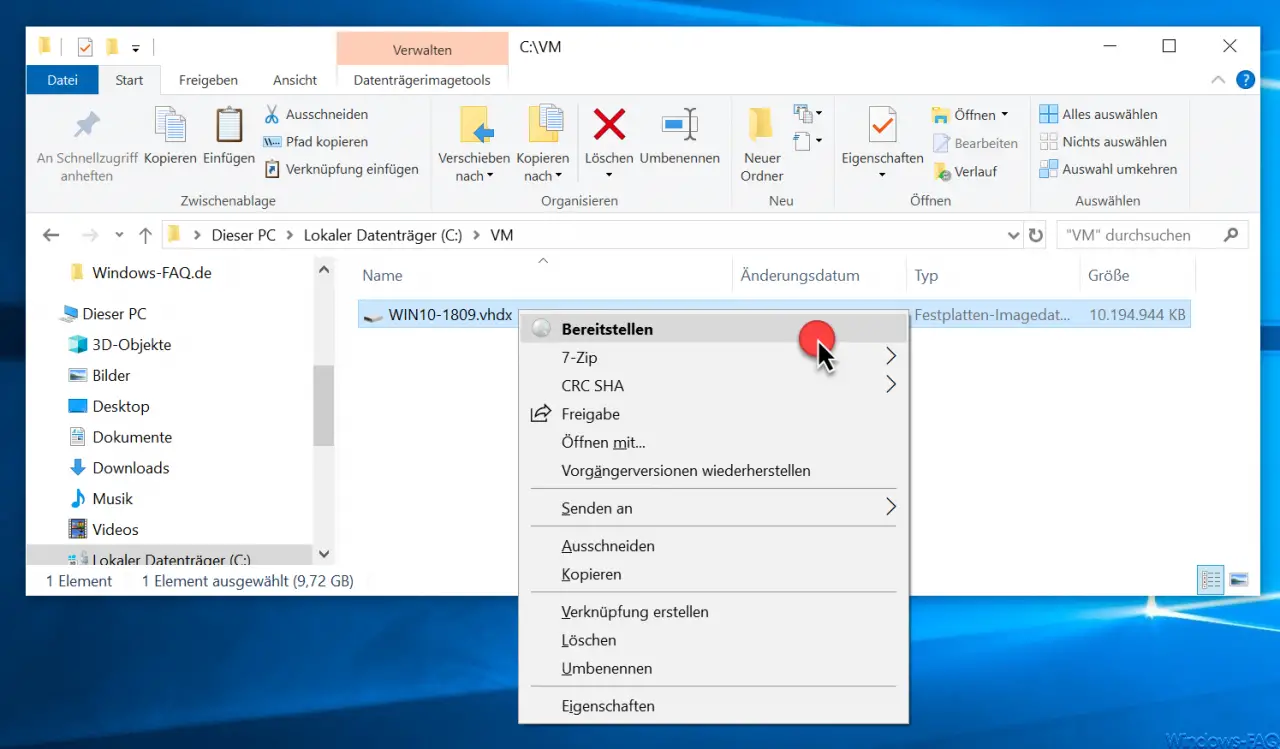
Then the actual mount process of the VHD or VHDX takes place . This automatically opens another Explorer window and assigns a separate drive letter to the mounted VM hard disk , in our example it is “Drive E:”
Here you have full access to the content of the VHD or VHDX, you can copy, change or delete files.
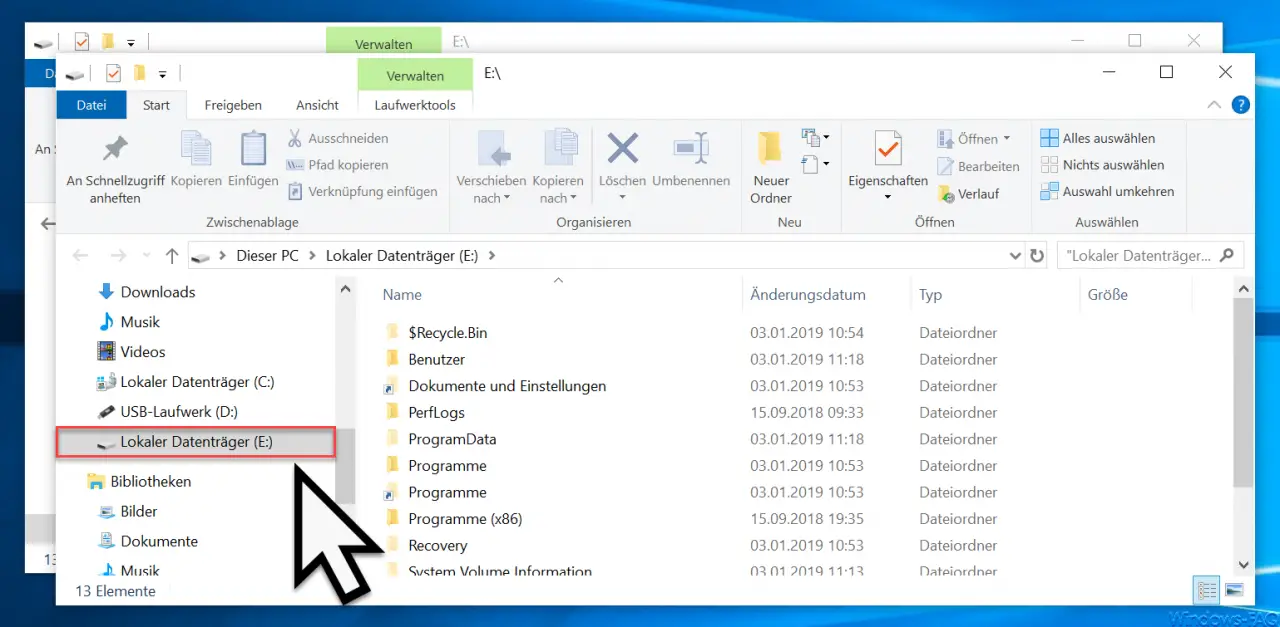
Unmount or eject VHD
If you want to unmount the VHD and thus terminate the connection, you call the context menu of the VHD or VHDX file again and select the item
Eject
We have also presented this to you here below.
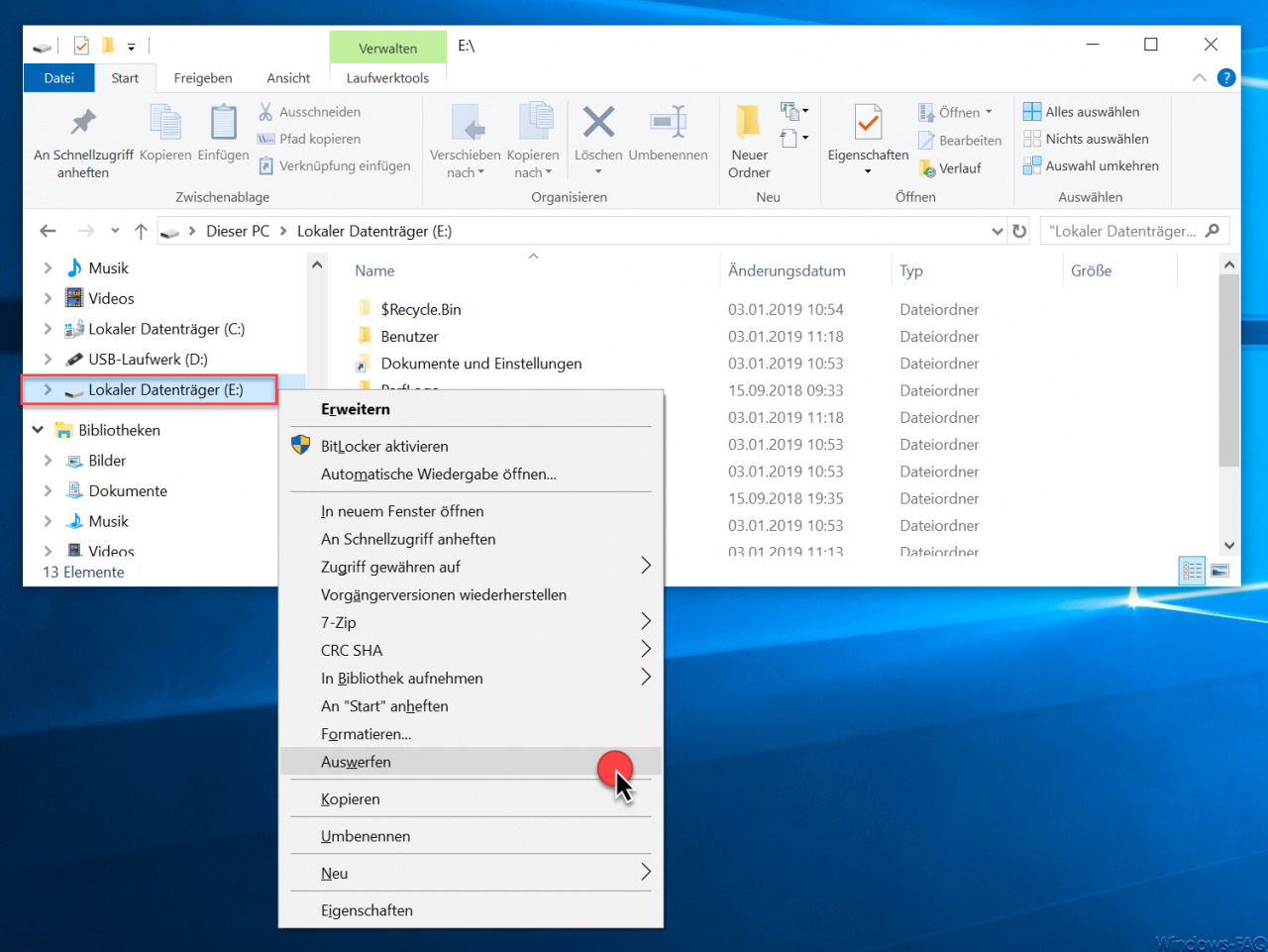
It is therefore very easy to view or edit the content of VHD or VHDX files using Windows Explorer and without the use of tools .
Here we have put together some other useful tips on the topic of virtual machines .
– Merge and delete Hyper-V Snapshot .AVHD files
– Shrink partition and VHD of a VM
– Shrink size of a VHD
– Convert physical PC to VHD (Hyper-V, Virtual PC)
– Convert VMWare VMDK to Hyper-V VHD files
– VHD or integrate VHDX file in Windows 10