Anyone who works in a network usually knows what network drives are. The user can access files and folders on external Windows servers or clients via the network drives and, for simplicity, the paths are assigned to a drive letter.
The administrator can decide how to connect which paths to which network letter. This is usually very pleasant for the user, because it is also possible to access longer paths simply via the drive letter or via the network connection. But this can also be used locally, for example to connect local paths as a separate network drive and thus simplify the work a little.
Set up local folders as a network drive
For example, the local folder
C: video
to connect as drive Z: all you have to do is right- click the ” This PC ” item in Windows Explorer , as you can see here in the figure below.
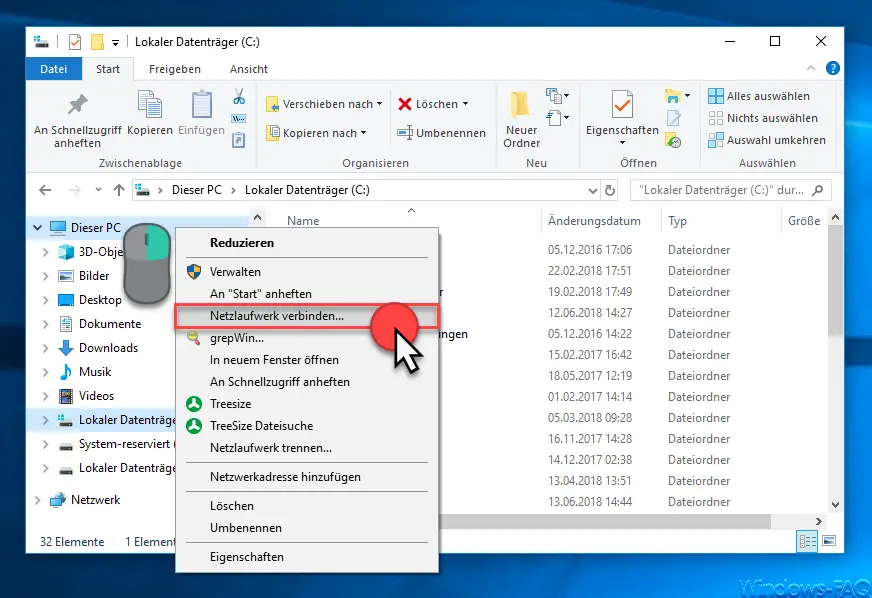
The following point is then to be called up in the Explorer context menu that then appears
Connect network drive…
Then another window opens in which you can assign the network folders.
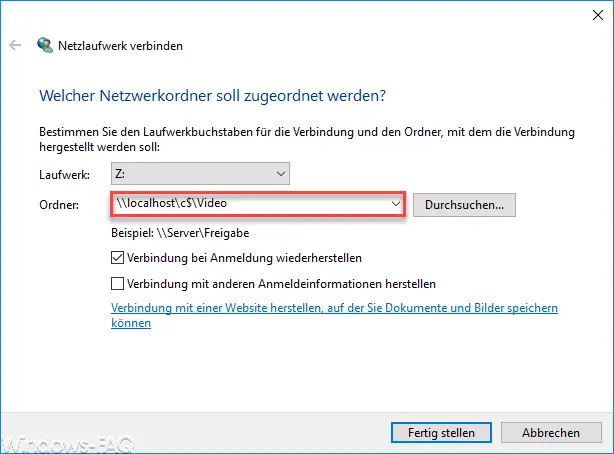
First you have to select the drive letter with which the network folder should be connected. You must then enter the local folder in the following form:
\ localhost c $ FOLDER NAME
With this you access the administrative share C $ on the local Windows PC. The placeholder ” FOLDER NAME ” can be replaced by any path. However, this path must also exist, otherwise Windows Explorer cannot connect the network drive. After the successful connection you will find the new drive directly in Windows Explorer and you can access it at any time.
With ” Disconnect network drive … “, as can be seen in the first figure, you can deactivate the assigned network drive at any time.
Finally, we would like to recommend the following articles on “Windows Explorer”:
– Hide drive letters in Windows Explorer
– Switch autocomplete on or off in Windows Explorer
– Download folder opens very slowly in Windows Explorer
– Remove CD / DVD burning function from Windows Explorer – Show
file size information in Windows Explorer folder tips
– Thumbs.DB – Temporary storage Disable thumbnails in Windows Explorer
– Open files and folders in Windows Explorer with just one click
– Show complete folder name in the header of Windows Explorer
– Windows Explorer – Recently used files and frequently used folders
– Show or use file extensions for known file types in Windows Explorer .show
– Yellow exclamation mark in the drive symbol for Windows 10 Explorer
– Open every Windows folder in a new Windows Explorer window
– Remove OneDrive from Windows 10 Explorer