The Windows task planning is very well suited to set certain maintenance work at night, on the weekend or at a certain time. This usually includes planning Windows restarts , which often cannot be carried out during the day, especially with productive machines.
Therefore, we would like to demonstrate below how you can set this up using the task planner and which settings should be observed.
The fastest way to access Windows task planning is with the following shortcut.
taskschd.msc
Then right-click on ” Create new task “, whereby the name of the task is irrelevant.
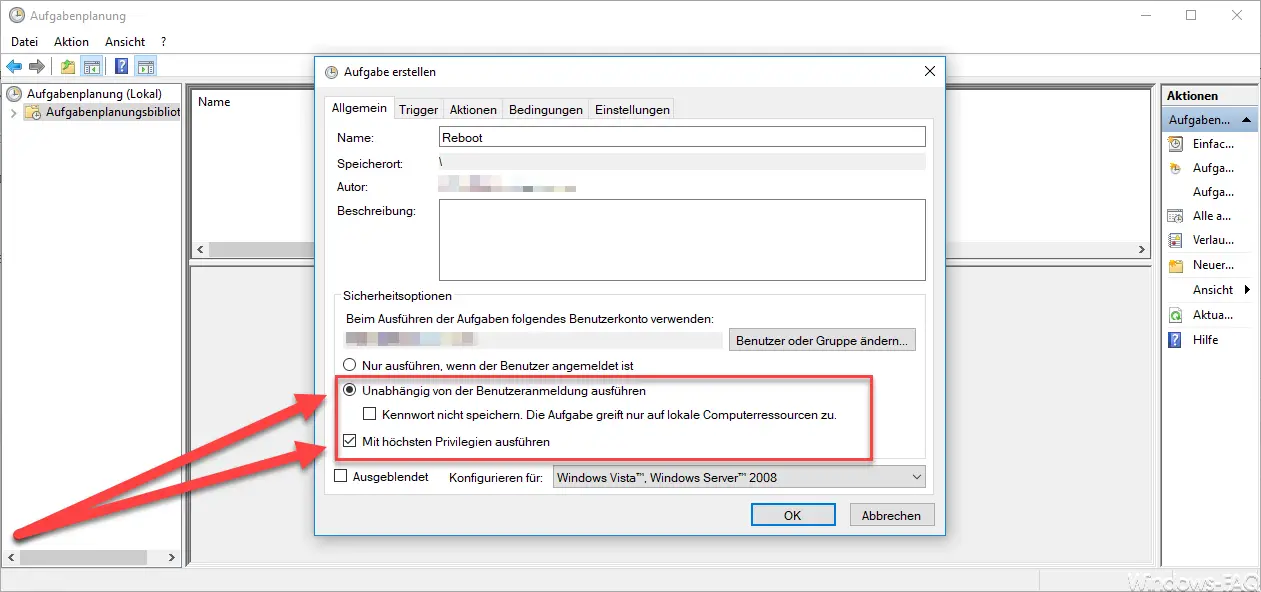
The following points are particularly important:
- Run regardless of user login. Do not save the password field . The task only accesses local computer resources “you can activate.
- Execute with the highest privileges
These two options should be set for a problem-free restart of the Windows system. Then the exact reboot date and time must be set in the ” Trigger ” area . You can set this as a one-time or recurring job , depending on your needs. Since we usually set the automatic Windows restart after installing Windows updates, we use this as a one-time restart job .
The shutdown command and the appropriate shutdown parameters must then be set in the Actions area . It looks like this:
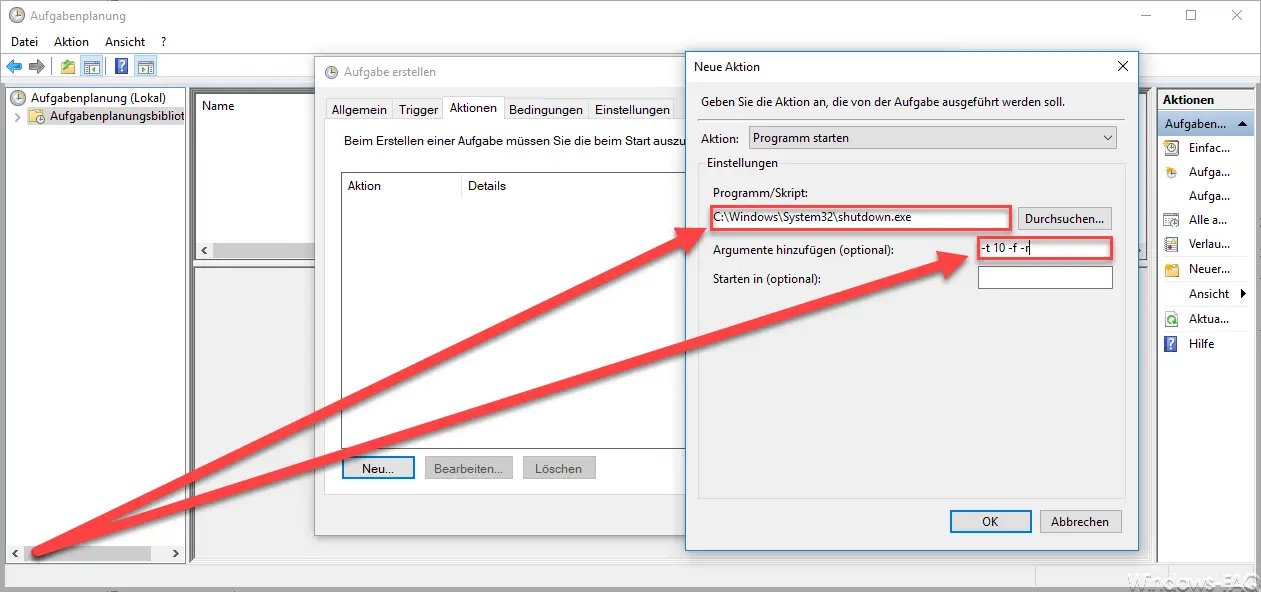
The parameters mean the following:
- -t 10 = Set a timeout period of 10 seconds.
- -r = Windows restart, so the system will restart after shutdown.
- -f = Forces applications that are still open to be closed, which could otherwise lead to a shutdown abort on shutdown .
In the end you only have to save the reboot task and if necessary you will then be asked to enter the Windows password of the user, under which the restart task will then also run.
You can find further information on the topic of ” Shutting down Windows systems ” in these articles:
– Remove shutdown icon from the Windows login screen via GPO
– Delete Windows swap file by security policy on shutdown
– Delete Pagefile.sys (Windows swap file) on shutdown of Windows
– Shut down and restart
Windows with PowerShell commands – Shut down Windows 10 faster – Registry change
– Execute scripts when
Windows starts / shuts down or logs on and off – Restart (shutdown ) the PC with Windows 10 during an RDP session
–
Shut down Windows 10 time-controlled with a command – Measure Windows boot time and time for shutting down Windows exactly
