We have already reported about the Windows 10 usage time. In our last post we showed you how you can plan the installation time and restart time of the Windows 10 updates by setting the usage time .
In our post today we would like to show you that Microsoft has improved this function again with Windows 10 version 1903 . Windows 10 is now able to determine and manage this usage time based on your activities. Windows 10 thus checks the use of the PC and does not start any Windows restarts after the installation of Windows updates or feature updates when you are actively working on the PC.
This automatic management of the usage time is deactivated by default . You can find out how you can activate this function in this short Windows tutorial.
First you call the Windows settings using the key combination
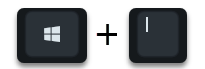
and then changes to the areas
Update and security (Windows update, recovery, backup)
Then you will see the following setting options.
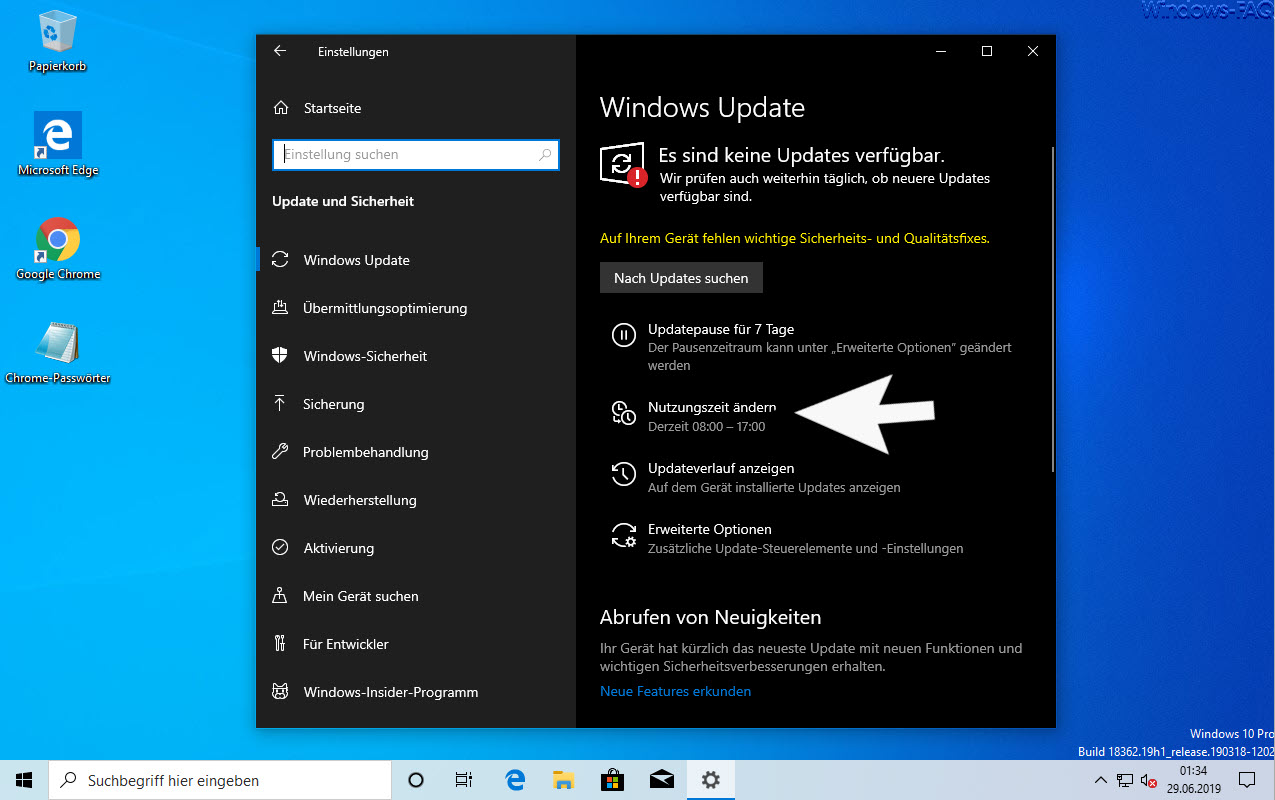
Here you can currently see that the usage time is currently between 08:00 and 17:00. If you click on this link, the sub-item will then appear
Change usage time
We have also shown this to you below.
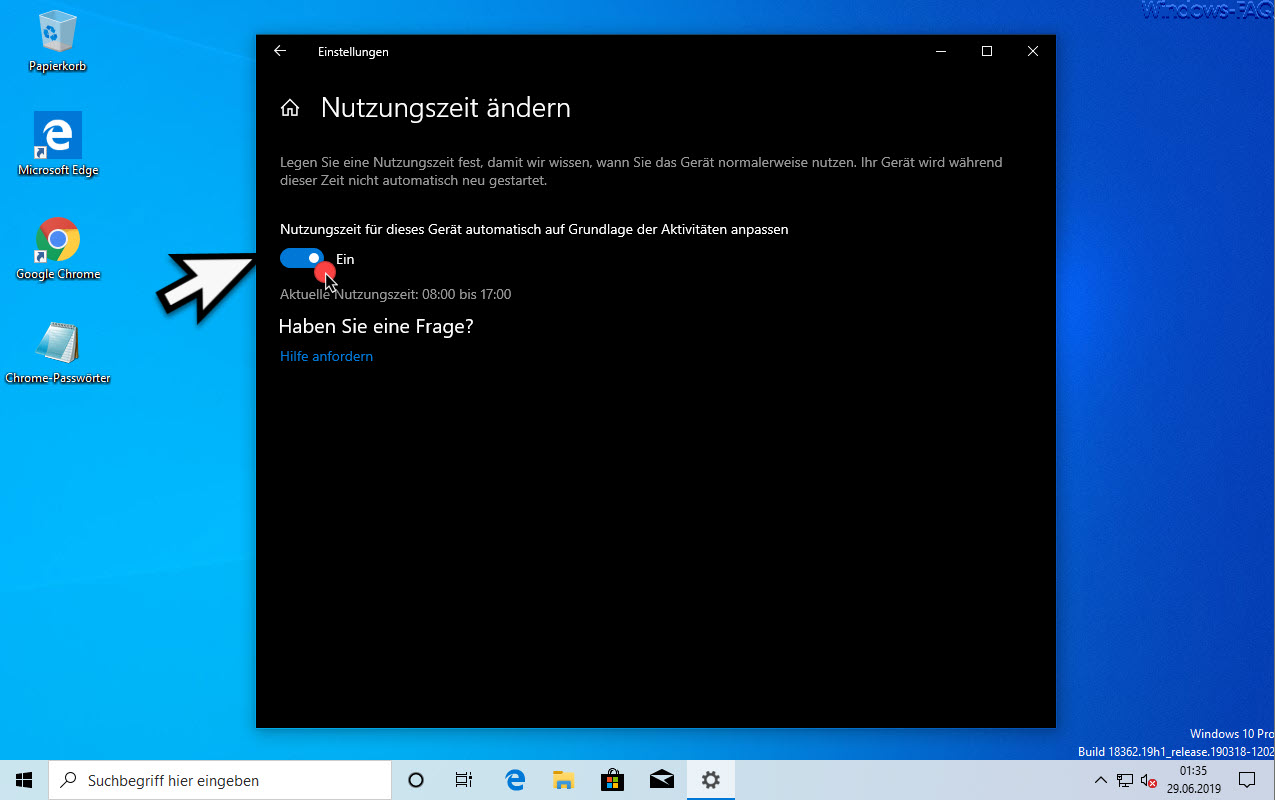
Here you will find the option described and marked in the picture.
Automatically adjust usage time for this device based on activity.
As I said, this usage time option is disabled by default . You can simply ” activate ” this function and from then on Windows 10 manages the usage time for you based on your activities. Windows 10 will not restart automatically while you are working on the PC. You can of course deactivate this automatic system at any time and manually set the usage time.
If you are interested in further Windows tips and tricks , we recommend the following articles.
– Move taskbar in Windows 10
– Lock all taskbar settings for Windows users
– Add the symbol for the Windows 10 hard copy program “Cut and sketch” to the taskbar
– Disable grouping of taskbar
icons in Windows 10 – Taskbar icons (system icons) in the taskbar only on the 2nd monitor display or move
– automatically hide or show the Windows taskbar
– remove the task view (timeline) from the Windows 10 taskbar
– remove the contacts icon from the Windows 10 taskbar
– completely show or hide the Windows taskbar icons
– enlarge the preview images (thumbnail) in the Windows taskbar
– time Remove date and date from Windows 10 taskbar
– switch off taskbar on the 2nd monitor in Windows 10
– delete list of recently used files in Windows 10 taskbar
– display speaker icon in Windows 10 taskbar
– network icon from Windows 10 Remove or show taskbar
– Remove the on -screen keyboard icon from the Windows 10 taskbar
