Many Windows users have certainly heard the term ” Aero Shake “, but not everyone knows how this Aero Shake function really works.
With Aero Shake you can minimize all open Windows windows down to the active one in a relatively simple way and thus quickly and easily empty the desktop. All you have to do is “shake” the desired window with the pressed mouse button , ie move the mouse quickly to the left and right and then all open windows are minimized and only the selected window is actively visible on the desktop.
We demonstrated how Aero Shake works in the video below .
Overall, ” Aero Shake ” is a very useful function. Nevertheless, it can sometimes be sensible and necessary to deactivate Aero Shake and thus switch off the Aero Shake function.
The fastest and easiest way to do this is to use Group Policy. The Aero Shake GPO can be found in the area
User Configuration / Administrative Templates / Desktop
The GPO is called
Disable Aero Shake mouse movement to minimize windows
We have shown you the GPO here below.
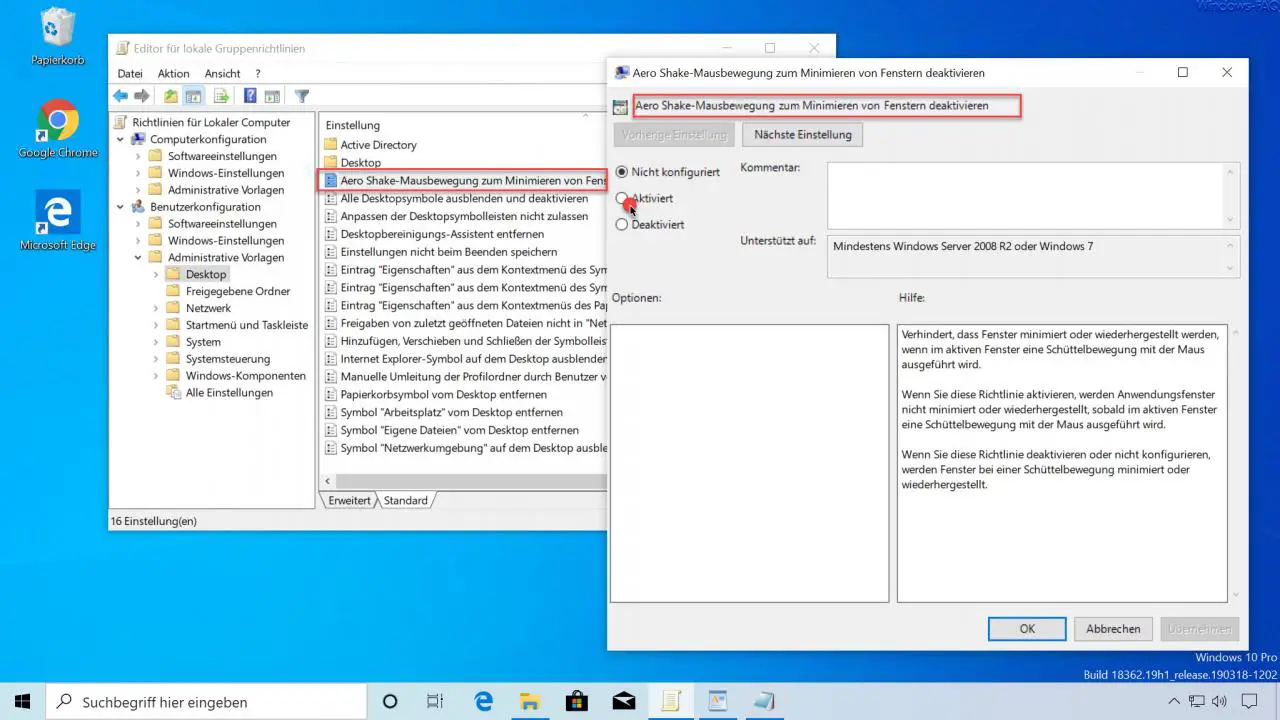
As soon as this Aero Shake Group Policy has been activated , the function is no longer available to the user.
Microsoft has released the following information about this Aero Shake GPO .
Prevents windows from being minimized or restored when the mouse is shaken in the active window .
If you enable this policy , application windows are not minimized or restored when the mouse is shaken in the active window.
If you disable or do not configure this policy , windows will be minimized or restored if you shake them.
If you are interested in other useful GPOs around Windows, we recommend the following articles.
– Disable the lock screen via GPO in Windows 10
– Hide all desktop
icons using Group Policy (GPO) – Remove shutdown icon from the Windows login screen using GPO
– Remove the date and time from the Windows task bar using GPO
– Disable acrylic effect or blurred Windows login background using GPO
– Deactivate screen saver Set GPO