Windows 10 has not changed much in terms of installing new fonts either. The editing of the existing Windows fonts continues to be done via the point
Fonts
from the control panel menu . But I can also start it via the Windows Settings app by simply entering the search term “Font” , as you can see below.
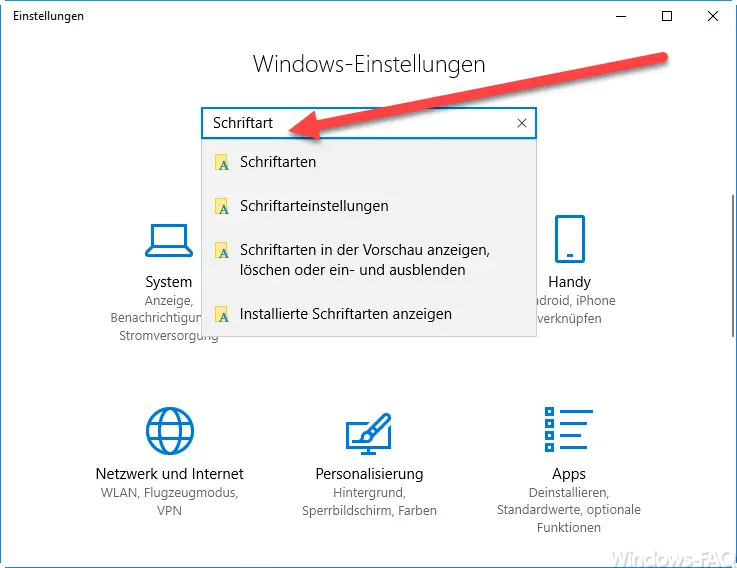
After you have selected the selection “Fonts” , the familiar window for editing the previously installed fonts appears . If you want to install new fonts, the easiest is to place a Windows Explorer window next to the font window, which contains the fonts to be installed . This looks like this:
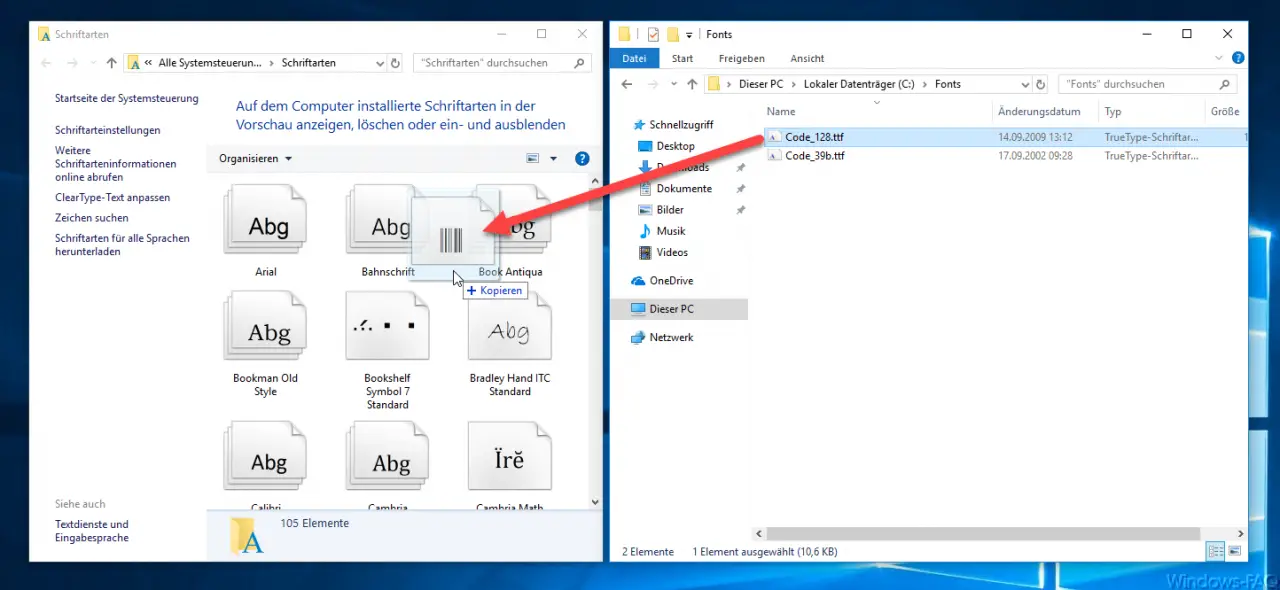
As you can see, you can simply the new -to-install Character Recognition (OCR) simply by drag and drop into the ” Fonts window ” drag and thus then automatically install. But there is also another very simple option and we would like to show you this in the image below.
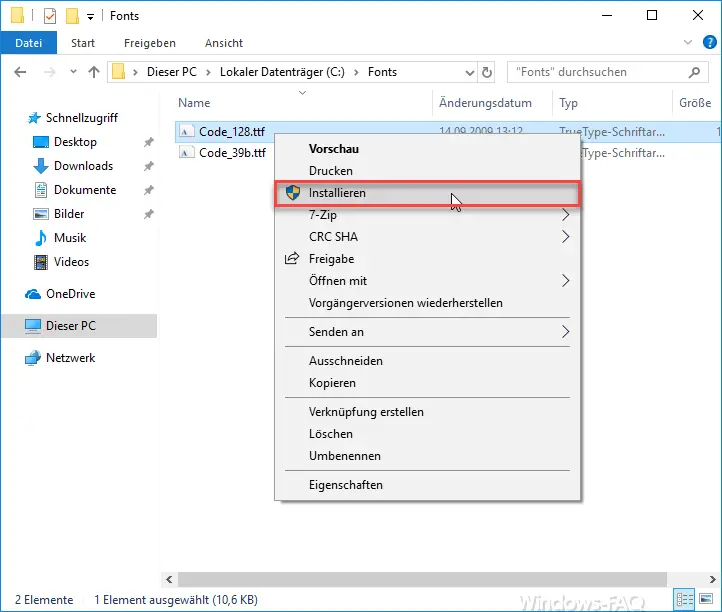
All you have to do is go to the folder in Windows Explorer where you have saved the new fonts. Then you have to right – click on the corresponding TTF file and
To install
choose. Then the font is installed automatically and is immediately available in all Windows programs. The last and also very easy way is to simply double click on the font file to be installed . Then you will see the following window.
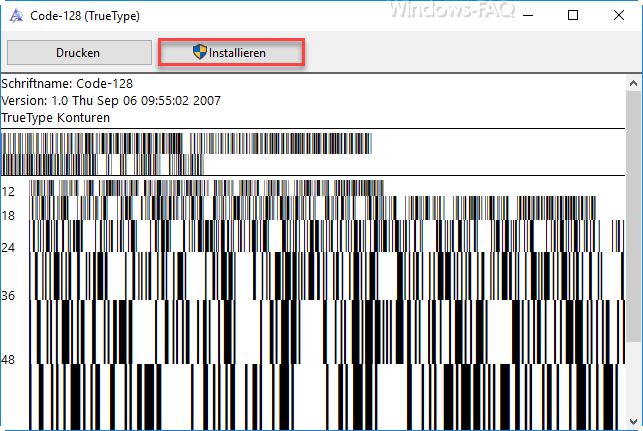
Here again simply click on “ Install ” and the new font or the new font will be installed . Of course, you can check whether the installation worked at any time in the font app described above from the Windows Control Panel .
Below we have put together a selection of interesting articles related to Windows 10 and we hope there is something interesting for you.
– Point and print problems when installing printer drivers under Windows 10
– Windows 10 defer installation of feature updates via group policy
– Deactivate Windows driver updates via the device
installation settings – Plan the installation time and restart time for the Windows 10 updates and set the usage time
– Install faulty or defective Windows Prevent 10 updates. (wushowhide.diagcab)
– Create Windows 10 installation USB stick