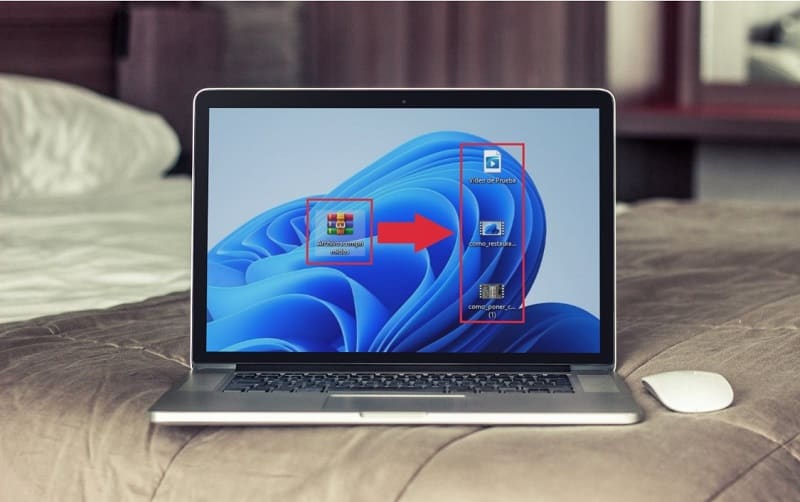
Compressing files is a very widespread function when we work with the PC since it allows us to manage large items more easily. In this way we can send documents through the mail, social networks or messaging clients more efficiently. The only problem with this file system is that once received, we must know how to decompress a file in Windows 11 so that the user can re-display all the content found in said document. Well, throughout this simple we will teach you how to do it easily.
What is it and what is it for to compress Winrar files in Windows 11?
It is a tool that allows you to join several elements into one , these elements can be videos, folders , photos and all kinds of files. This allows us to save a lot of storage space since by joining several documents into 1 only, their total weight will decrease drastically.
Download WinRar On Windows 11 2022
The first step will be to install WinRAR on Windows 11 for free from its official page through the following link .
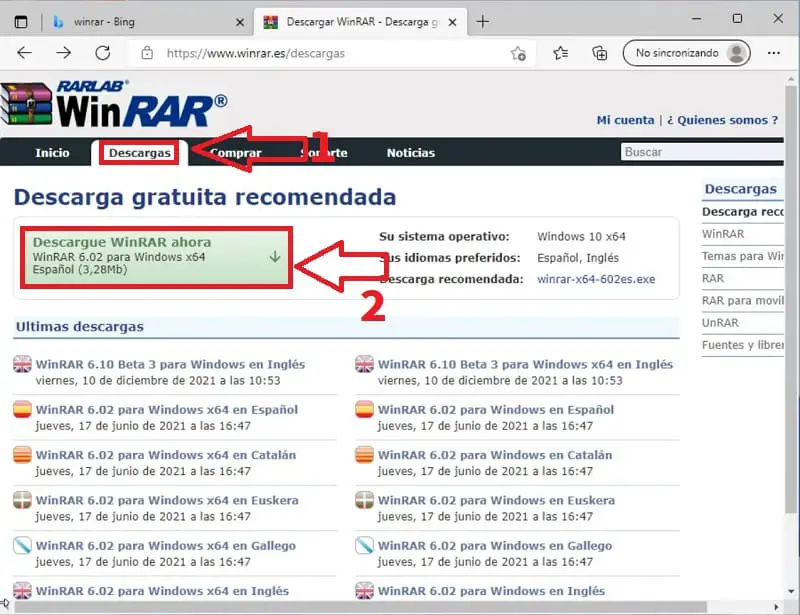
How to Unzip Winrar Files With Windows 11 Step by Step 2022
- Then we do with the right mouse button .
- A menu will open in which we must click on “Show More Options” .
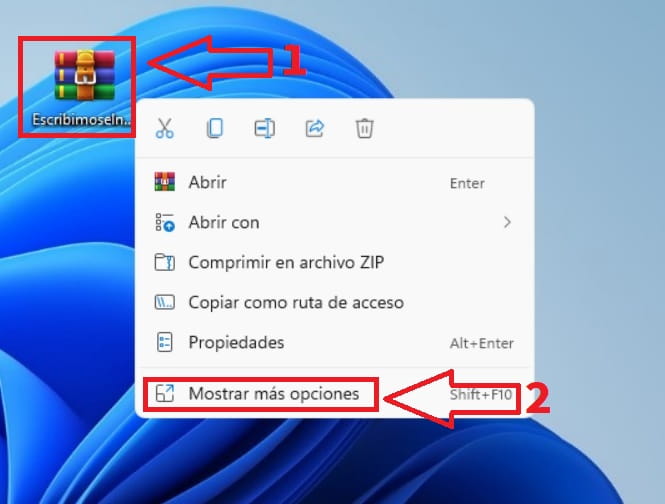
In the context menu we will give “Extract to the filename” .
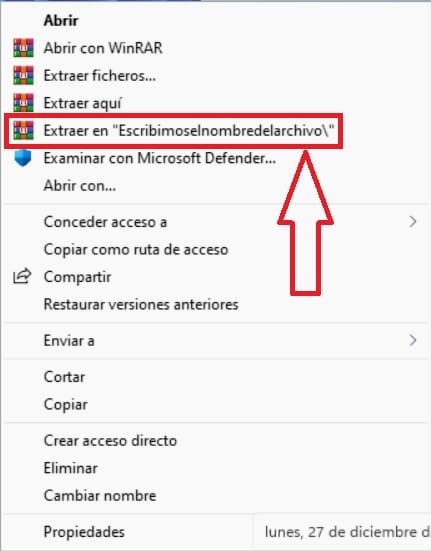
How to Compress WinRar Files In Windows 11 Easy and Fast 2022
If you want to compress files with WinRAR 👈 you can follow the instructions in this tutorial or in this video 👇.
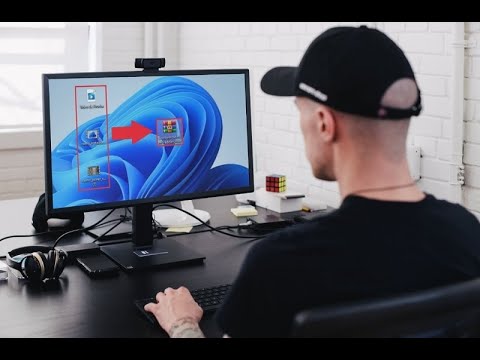
Also as a summary I leave you here the steps to be able to compress elements with WinRAR in Win 11 :
- We select several files and click with the right mouse button .
- We give “Show More Options” .
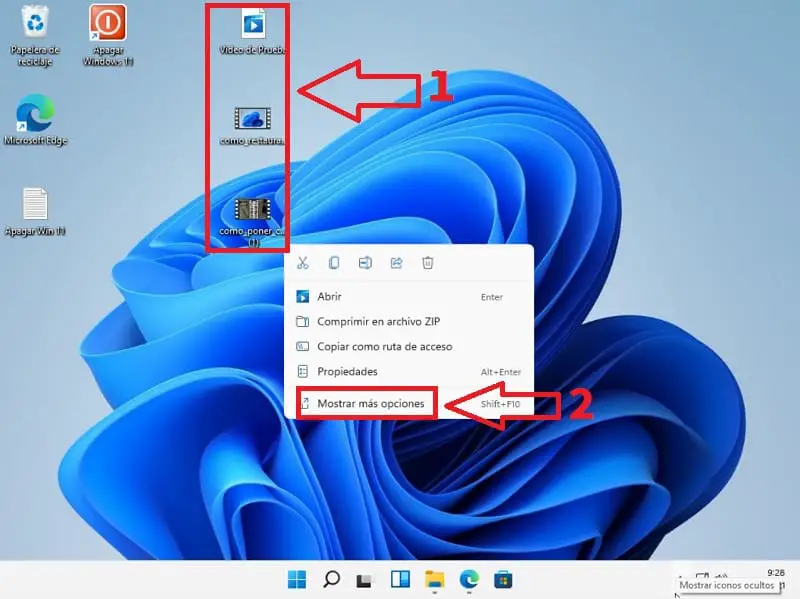
In the context menu we click on “Add to File” .
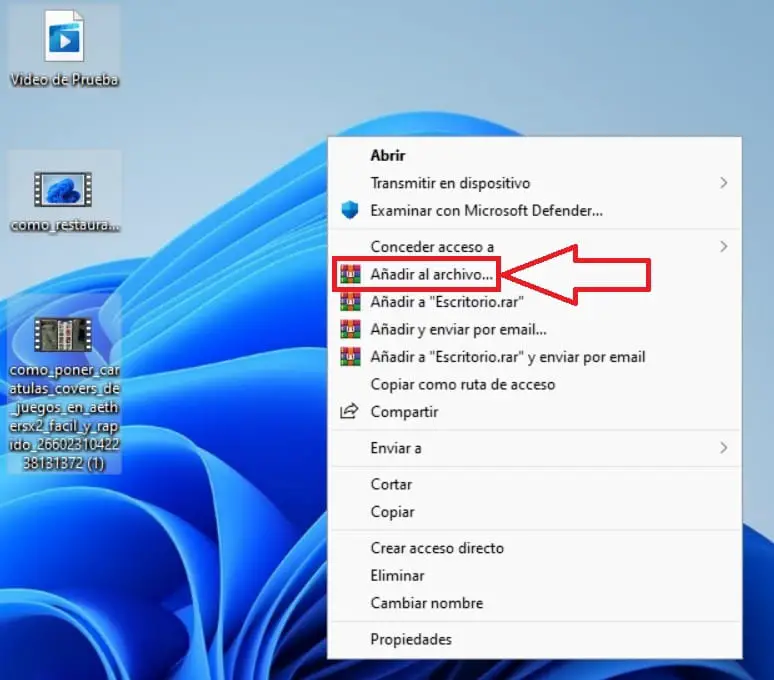
In the next step we will have to do the following:
- We put the file name to compress .
- We select the file extension.
- We choose the compression method.
- If we want we can even protect the RAR with a password .
- Finally we click on “Accept” .
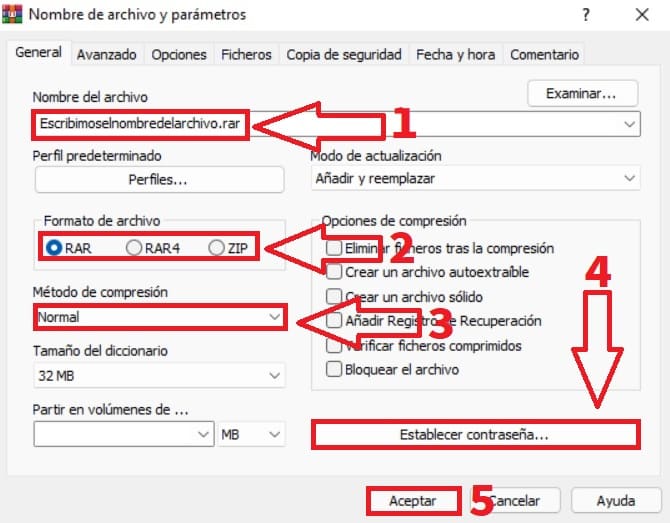
And just like that, you can unzip and compress a WinRAR file with Windows 11 . If you have any questions, feel free to leave me a comment and remember that you can help this project continue by sharing this article with your friends and family through your social networks. Thanks for everything!