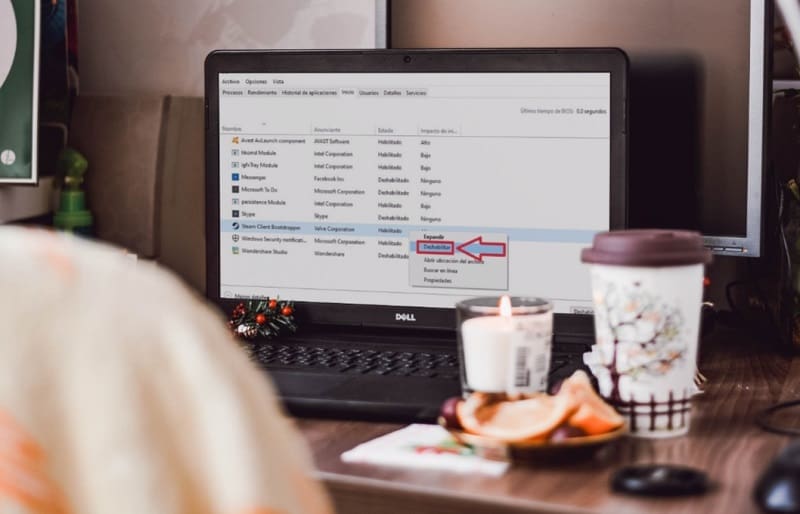
Steam is the most used video game platform in the world, proof of this is its more than 22 million active users in the middle of 2022 that prove it. The great drawback of this platform is that we will have to install a client that starts by default with our operating system. This is undoubtedly a problem since it consumes a lot of resources and takes a long time to boot up on low – end computers . That is why today in Howpchub we will teach you 2 methods to prevent Steam from starting with Windows 11 easily
Why Should You Block Steam On Windows 11 Boot?
Removing Steam Autostart on Windows 11 is a good idea and there are 3 good reasons to do it:
- It slows Windows startup a lot: Startup is what costs Windows the most, so adding an additional program to it will only add more time to your PC’s desktop entry.
- Consumes more energy: By adding Steam to startup we are adding program load to the system so the PC will have to consume more energy in the process .
- It will consume more memory: If you have little RAM , it is not a good idea to make Steam start with Windows 11 since it will consume part of it.
How To Stop Steam From Starting Automatically In Windows 11 Step By Step 2022
Below we will offer you 2 ways to prevent Steam from starting with Windows 11 , both methods are equally valid so it would be a matter of choosing the one that is most comfortable for you.
From Windows Settings
The first method to prevent Steam from booting with Win 11 is from System Settings . To access this section we will only have to press the following combination of keys :
- Windows + I
Then we will do the following:
- We access the “Applications” section .
- We enter «Start» .
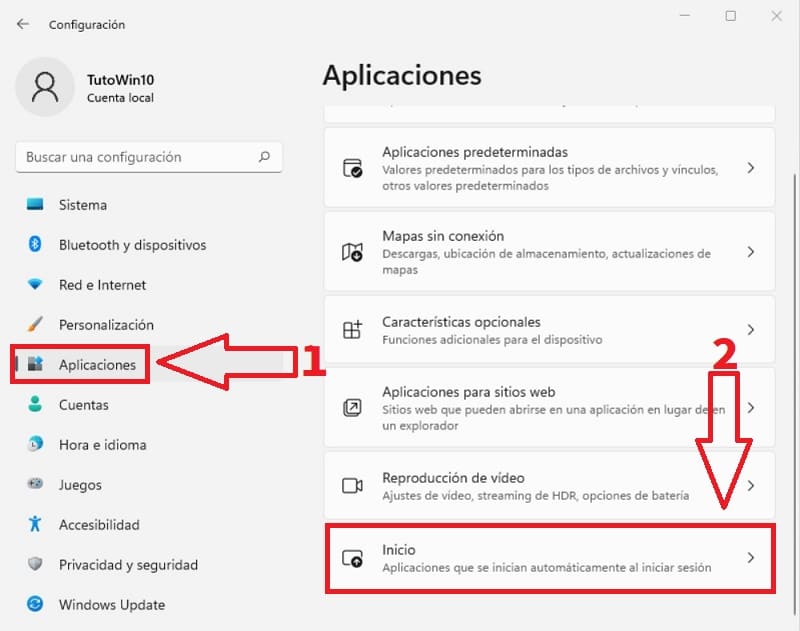
This is where we must deactivate the Steam box .
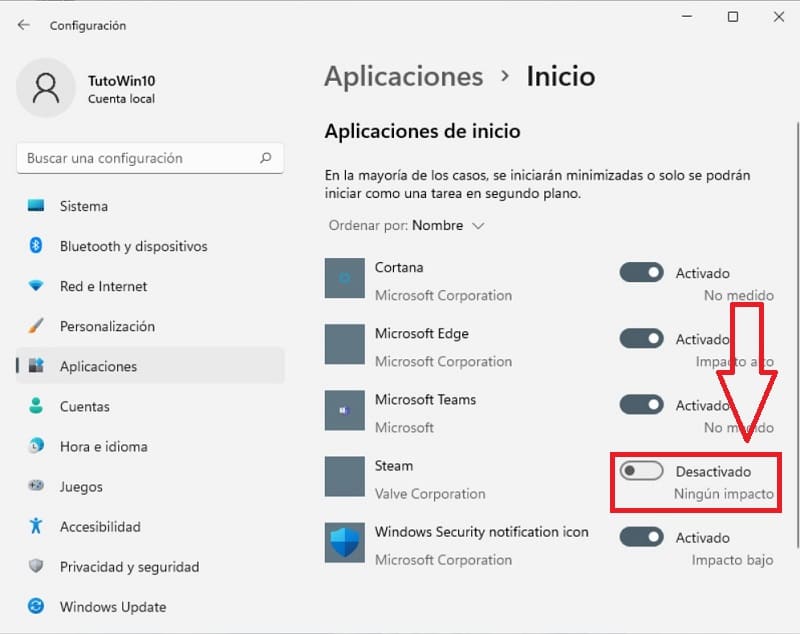
From Task Manager
Another easier way to do this is to disable Windows 11 Steam autostart from task manager . So we must use the following key combination:
- Control + Alt + Spr
We go to the “Start” tab .
- We select «Client «BootStrapper» .
- In «Enabled» we give the right mouse button.
- We give «Disable» .
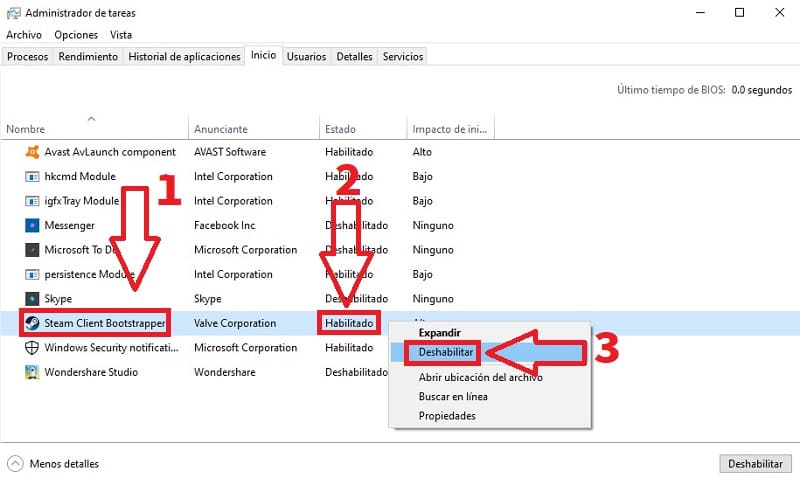
If you still have any questions about this tutorial, you can always leave me a comment with your concerns and I will try to respond quickly. I also remind you that you can share this content with your friends and family. Thank you for all your support!