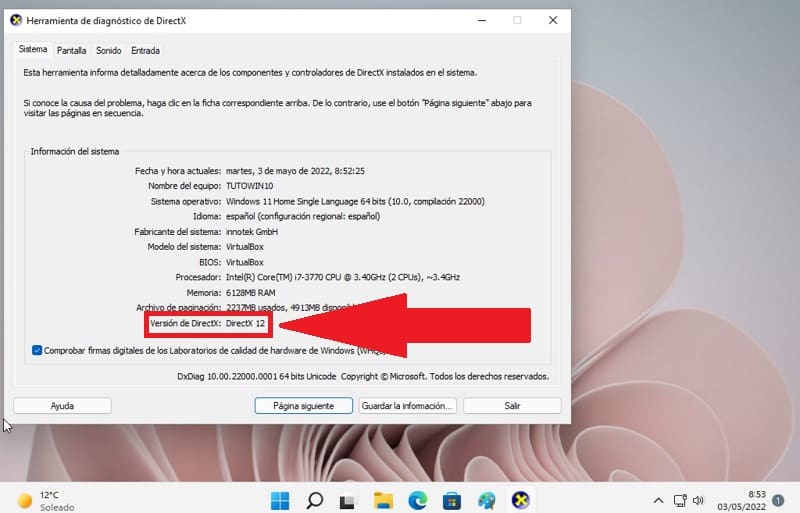
Directx is a program built into Windows 11 whose purpose is to display and run programs that make use of different multimedia elements such as 3D animations, video, and complex graphics. That is why updating this technology to the latest version will always allow us to keep the system optimized and get the maximum FPS in our favorite games . And precisely that is the reason that has brought you to TutoWin10, because you want to know how to see the version of DirectX in Windows 11 , then I will explain how to do it, easily and quickly .
What is DirectX and what is it for in Windows 11?
It is a program designed and distributed by the Microsoft company whose function is to provide the system with a library of drivers that allow improving the quality and performance of editing programs and games . In this way we can have a higher resolution and graphic quality in our favorite titles.
Next we will show you 4 different methods to know what version of DirectX we have in Windows 11 .
Watch DirectX In Windows 11 From Run 2022
For the first method we will have to open execute 👈 following these instructions or pressing the following key combination :
- Windows + R.
Once “Run” is open , we just have to do the following:
- We write “dxdiag” (without quotes).
- We select “Accept” .
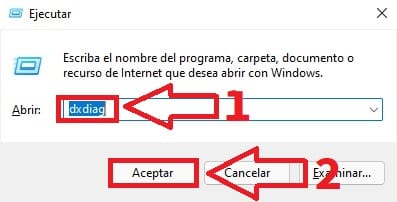
Know My DirectX In Windows 11 From CMD
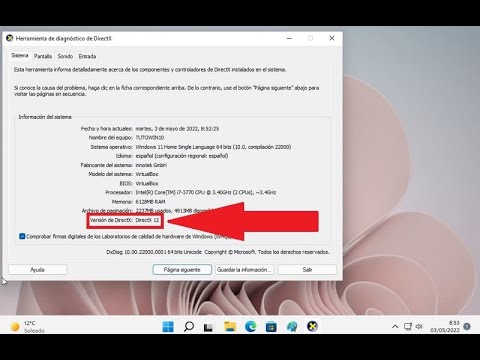
Another way to find out the version of DirectX in Win 11 is from CMD . So we just have to follow these steps:
- Select the search icon on the taskbar .
- We write “CMD” (without quotes).
- We entered the best match.
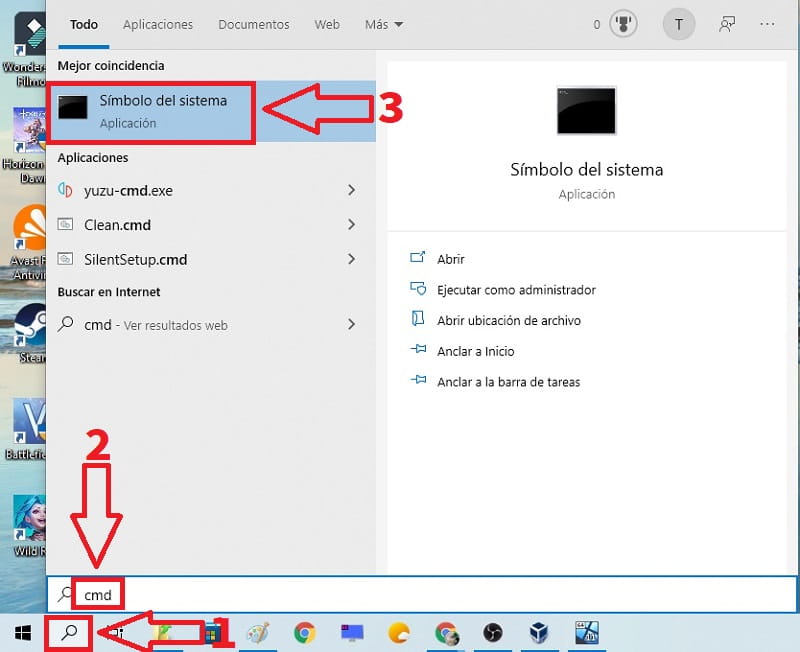
On the next screen we must write the following command “DxDiag” (without quotes) and press the “Enter” key (or “Enter” key depending on how it is said in your country).
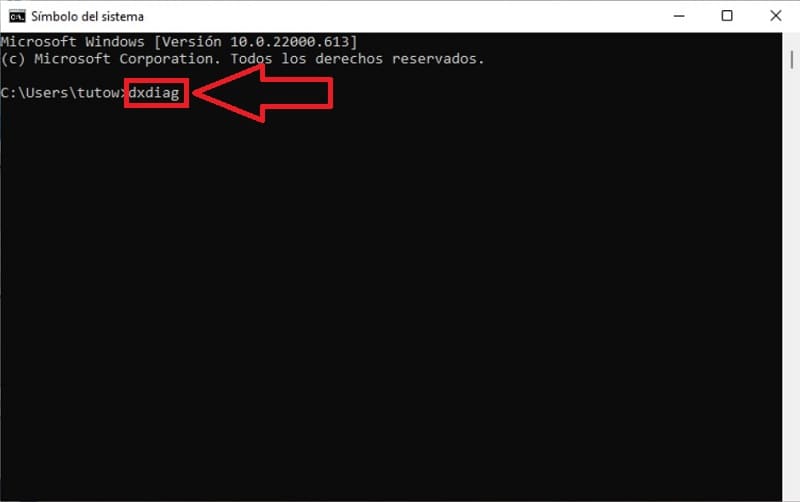
Find DirectX Version In Windows 11 From PowerShell
Another method to access the version of the DirectX version is from PowerShell and for this we would have to follow these instructions:
- Select the search icon on the taskbar .
- We type “PowerShell” (without quotes).
- We entered the best match.
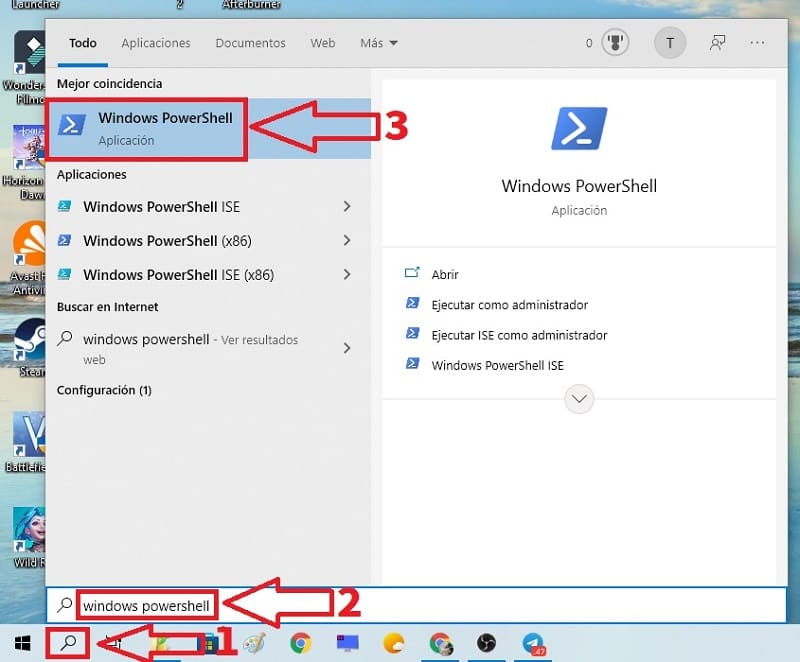
On the next screen we must write the following command “DxDiag” (without quotes) and press the “Enter” key (or “Enter” key depending on how it is said in your country).
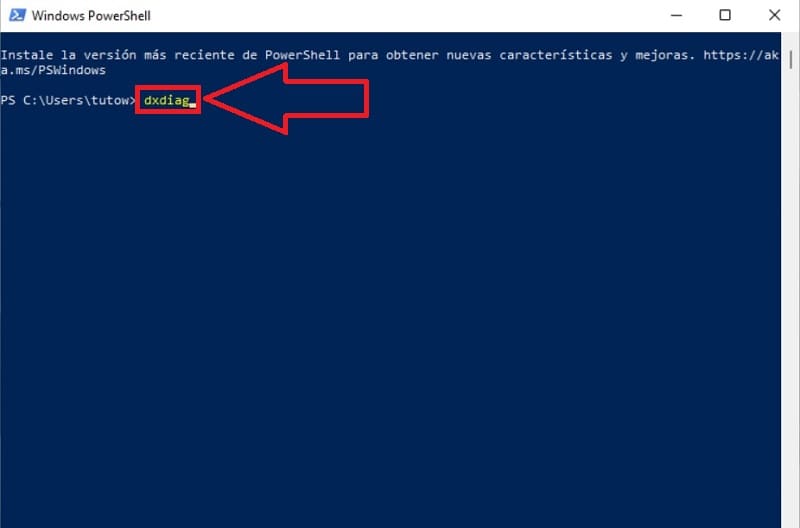
Know Version Of DirectX In Windows 11 From Windows Terminal
Finally, it is also possible to access this information from Windows Terminal by following these steps:
- Select the search icon on the taskbar .
- We write “Windows Terminal” (without quotes).
- We entered the best match.
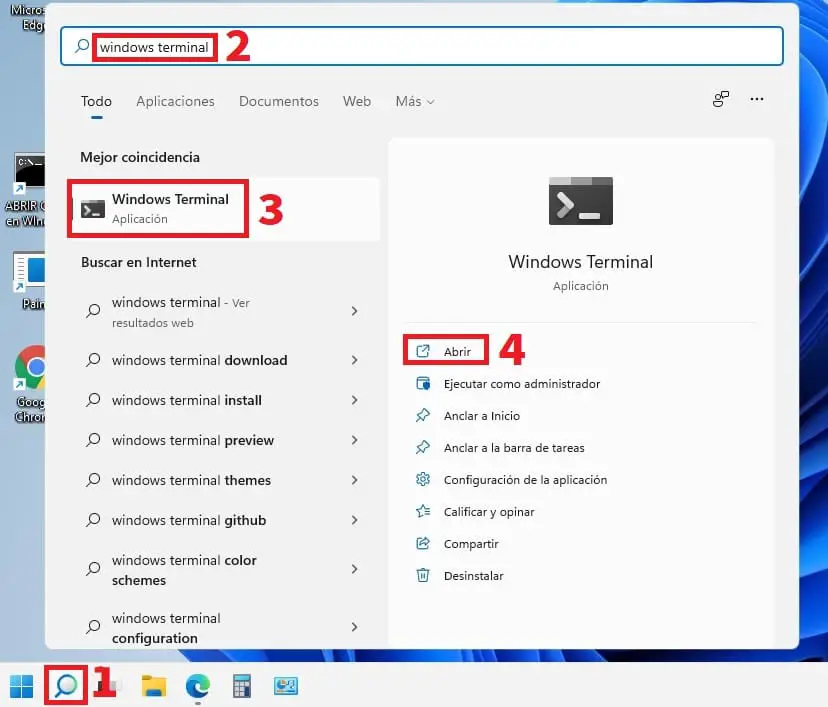
On the next screen we must write the following command “DxDiag” (without quotes) and press the “Enter” key (or “Enter” key depending on how it is said in your country).
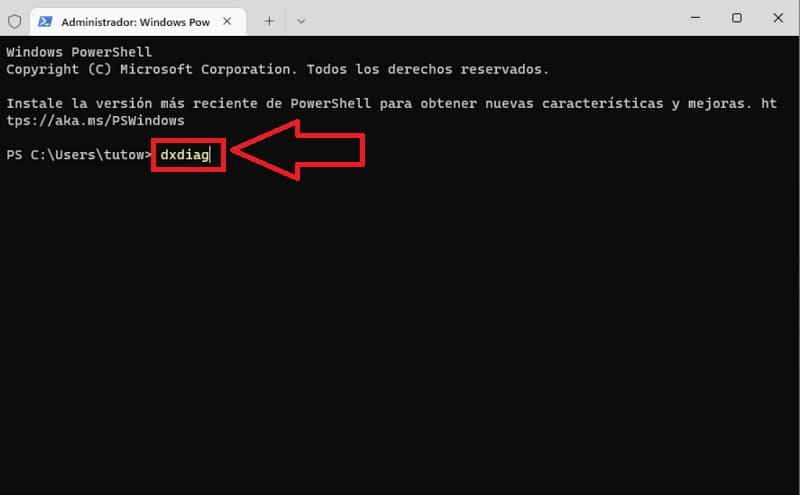
And that simple you can find out what version you have, however if you have any questions you can always leave me a comment and I will try to answer as soon as possible. Remember that you would help me a lot if you share this tutorial with your friends through your social networks. Thank you very much for everything!