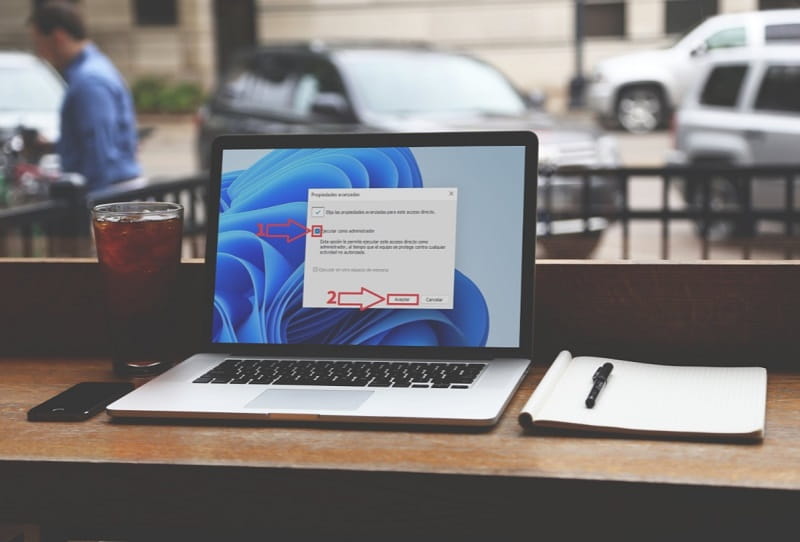
Running programs as administrator in Windows 11 is a resource that every user of this operating system should be aware of, since on many occasions advanced privileges may be needed when opening certain types of programs. And that is precisely the reason that has brought you to this HOWPCHUB article , because throughout this simple tutorial we will explain 5 different ways to run applications like Admin in Win 11 .
What Is Run As Administrator In Windows 11 And What Is It For?
When executing a program with administrator rights you acquire the maximum privileges of it and it is thanks to this that you will be able to access all the properties of said application in order to be able to modify any type of parameter that in normal circumstances are blocked.
If you want to know more here I leave you an article that talks about 👉 what it is to run as an administrator and what it is for.
Run As Administrator With Keyboard In Windows 11
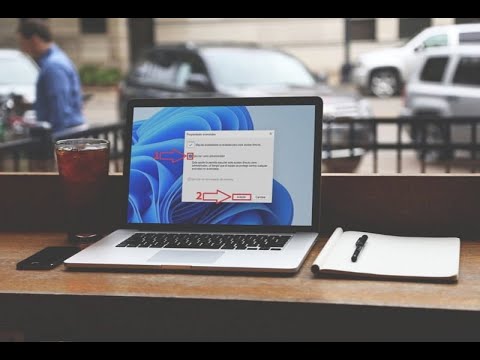
The first method to run apps in admin mode on Win 11 will be through “Run” . To do this we will have to use the following quick keyboard shortcut:
- Windows + R.
Now we will run the app that we want in admin mode, for example open command prompt so we must follow these steps:
- We type “CMD” .
- Very important DO NOT GIVE «Accept» .
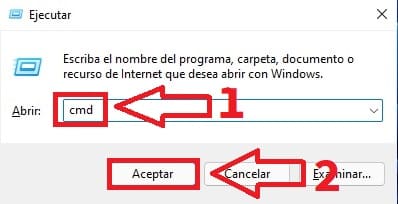
Now without clicking on “Accept” and with the “Run” window open, we execute the following key combination:
- Shift + Ctrl + Enter (Intro).

We will be asked if we want to make changes to the device to which we will say “YES” .
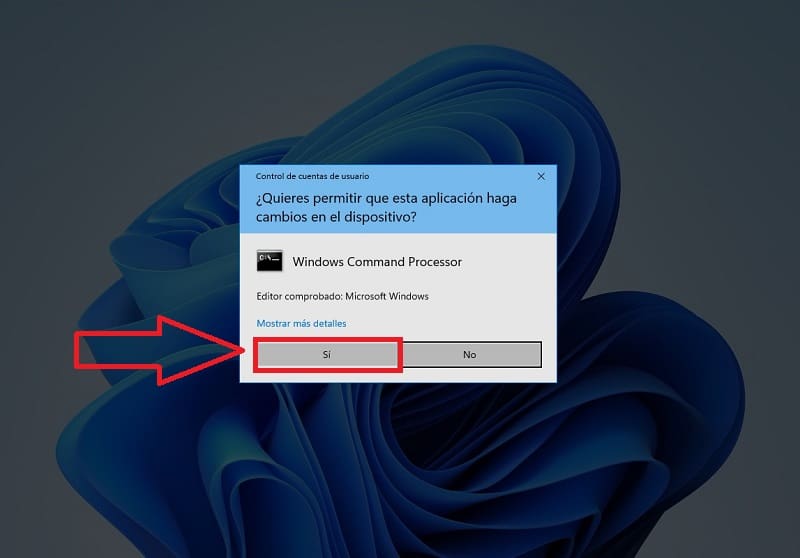
How to Run a Program As Administrator From Windows 11 Search
Another way to open programs in this way is from the taskbar search, so we must do the following:
- We select the Windows 11 search icon .
- We write “CMD” (without quotes).
- We are on the best match.
- We open CMD as Administrator .
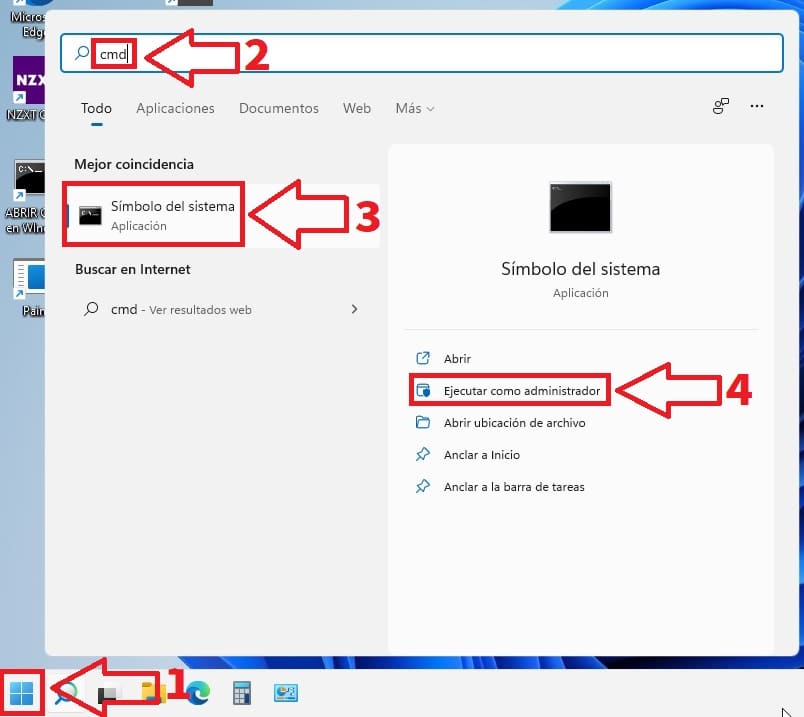
Open Program As Administrator From Start Menu
We can also run as Admin in Win 11 from Start , for this we should follow these steps:
- Click on the Start button.
- We select any application with the right mouse button, for example Paint.
- Now we just have to open Paint as Administrator.
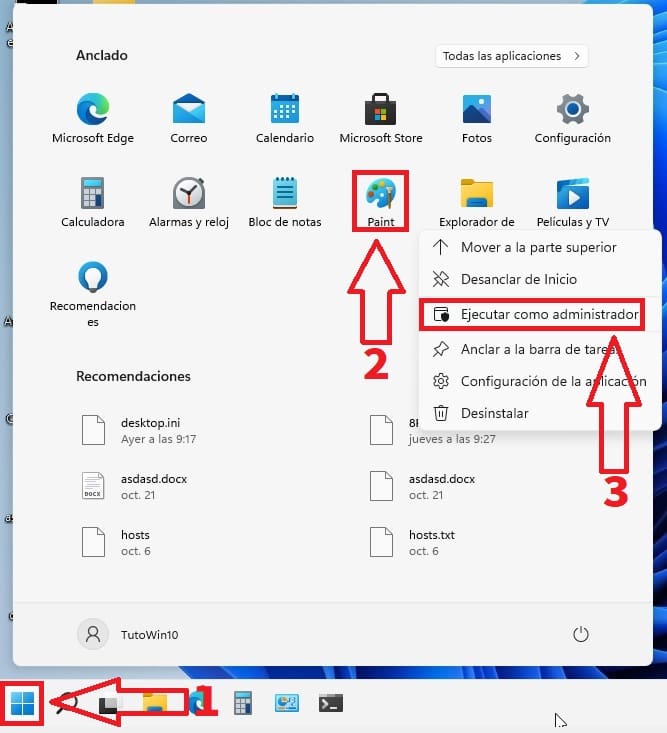
Run Programs As Admin From Task Manager In Windows 11 2022
Another way to run applications using this mode is through the Task Manager 👈 here are several methods to access this tool.
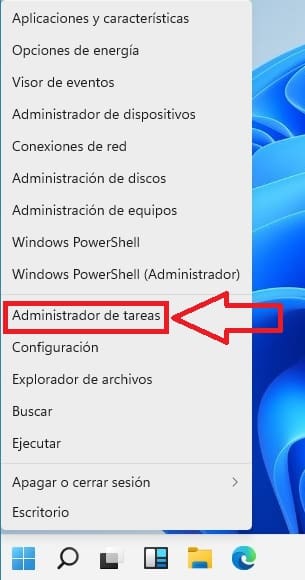
Once this tool is opened, we must follow these steps:
- We give «File» .
- Select “Run New Tasks” .
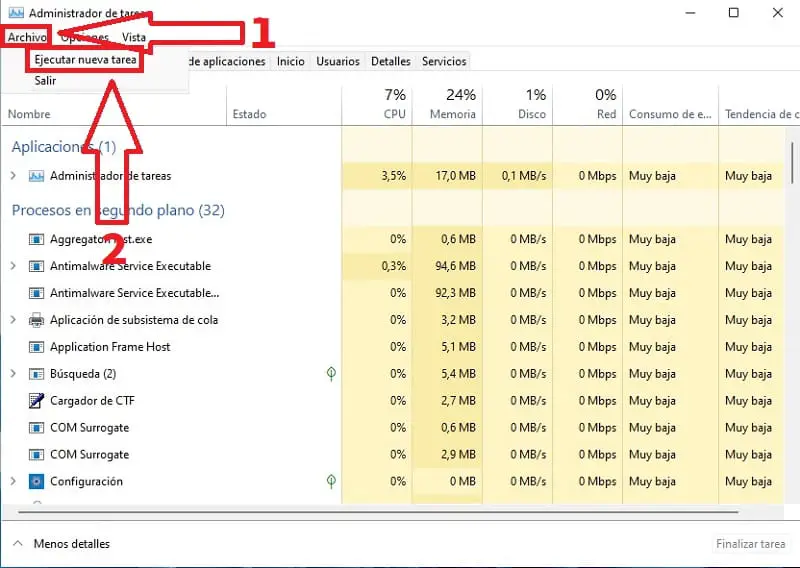
Once inside this tool we will do the following:
- We write the name of the program to open in Administrator, for example Notepad, so we must write «NotePad» (without quotes).
- Select the “Create this Task with Administrative Privileges” tab .
- Finally we click on “Accept” .
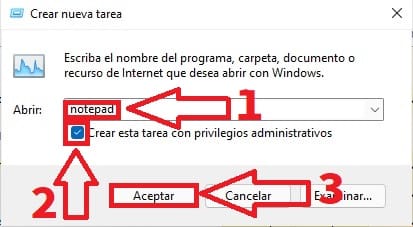
Open Manager From Shortcut With Windows 11 2022
Have you created a shortcut and would like to run it as administrator ? It’s as simple as following these steps:
- We right click with the mouse.
- We select “Properties” .
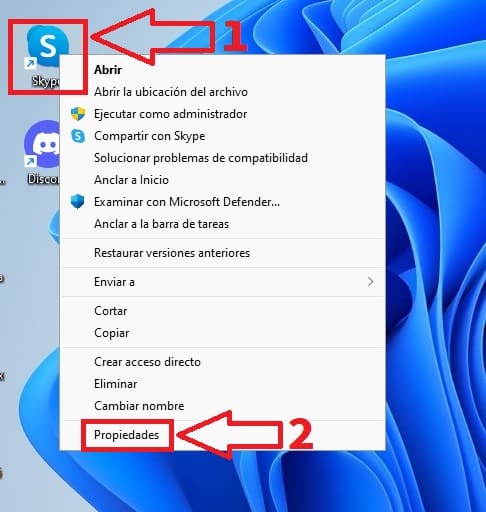
Select “Advanced Options” .
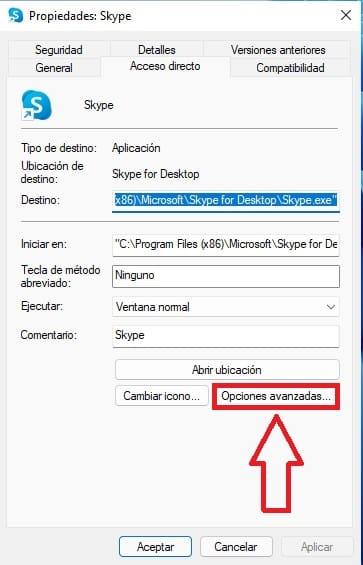
- We will activate the box to activate administrative privileges .
- We will give “Accept” .
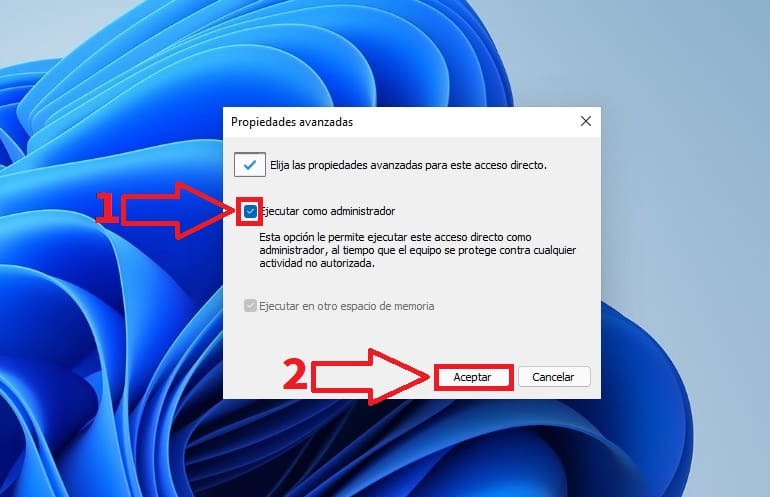
If you have any method that has not been mentioned here, feel free to leave it as a comment and do not forget that you can share this article with your loved ones in order to help them and support this content… Thank you very much!