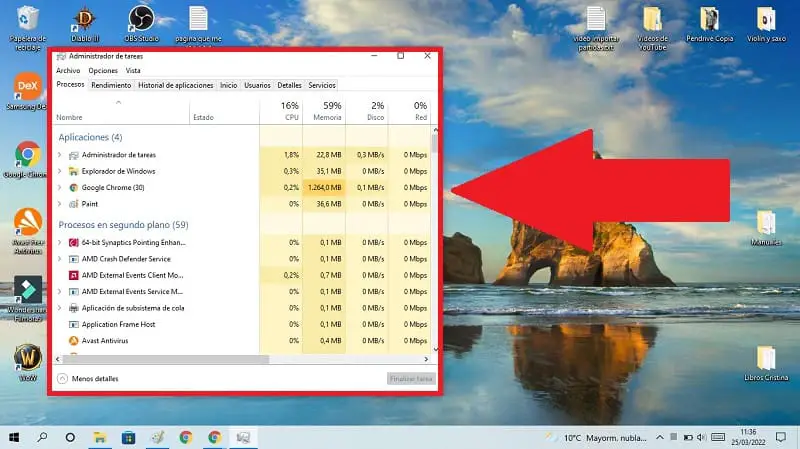
Is your computer running slow and you need to see what process is causing it ? Perhaps it is due to a problem with the file manager or even the antivirus ? Well, to get rid of any doubt, the best thing is to open the task manager and thus check which program is the one that is taking the CPU to 100% . That is why below in Howpchub we will show you 7 different ways to access this tool in Windows 10 , all explained in an easy and fast way.
What is the Task Manager and what is it for?
It is a tool integrated into the operating system that offers us information about the processes of the programs that are executed on our computer. In this way we will be able to see the Windows resources in real time .
There are many ways to access this application, however below we offer you the 7 most common.
Open Task Manager From Windows 10 Menu
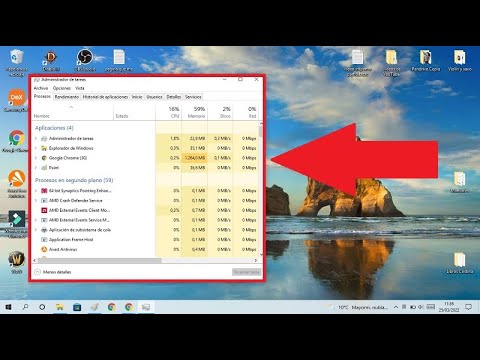
- We move the mouse cursor over the Start button and right -click .
- In the drop-down menu we select the task manager .
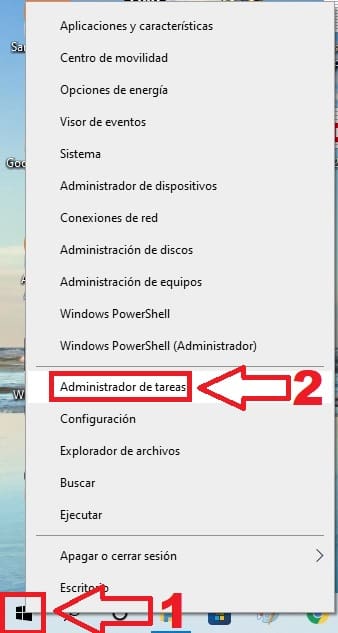
Open Win 10 Manager From Finder
Another way to access is from the system search engine, for this we will only have to follow these steps:
- We select the search engine.
- We write “Task Manager” (without quotes).
- We enter the best match .
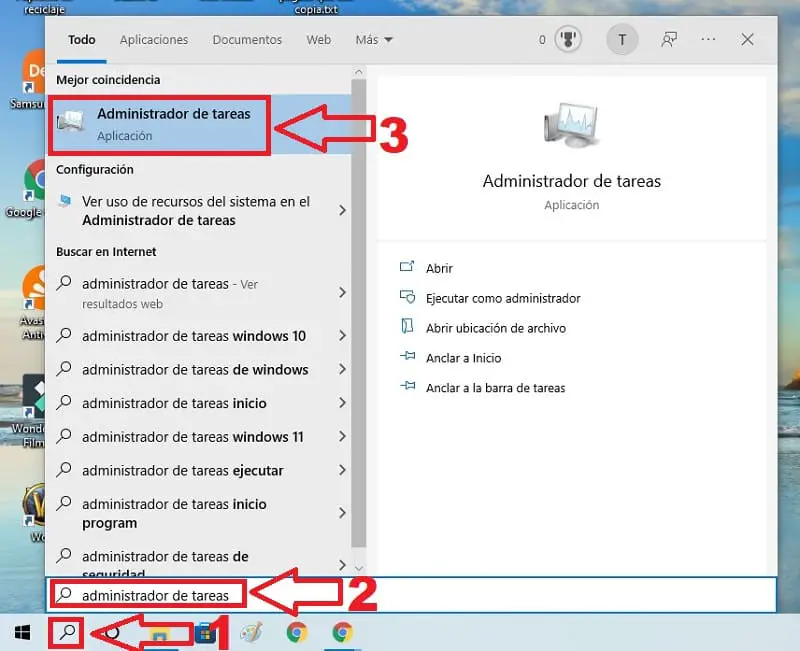
From Run
We must press the quick keyboard shortcut :
- Windows + R.
- We write “taskmgr” (without quotes).
- We press «Accept».
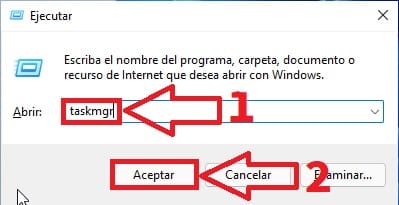
From CMD
We can also access this tool from the “Command Prompt” so we will only have to follow these instructions:
- Let’s go to the search engine.
- We write “CMD” .
- We enter the best match .
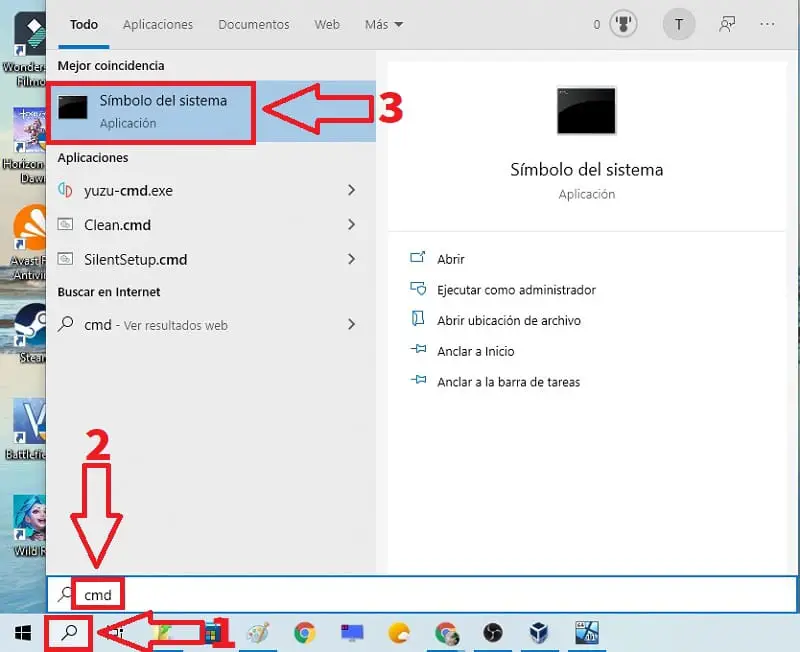
We write «Taskmgr» (without quotes) and press the Enter key (Enter).
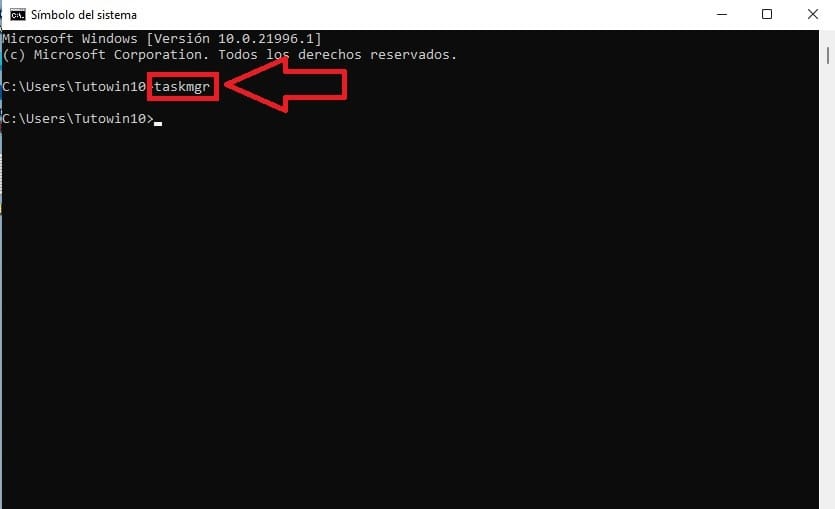
From PowerShell
Another way is by accessing “Windows Power Shell” following these steps:
- Let’s go to the search engine.
- We typed «Power Shell» .
- We enter the best match .
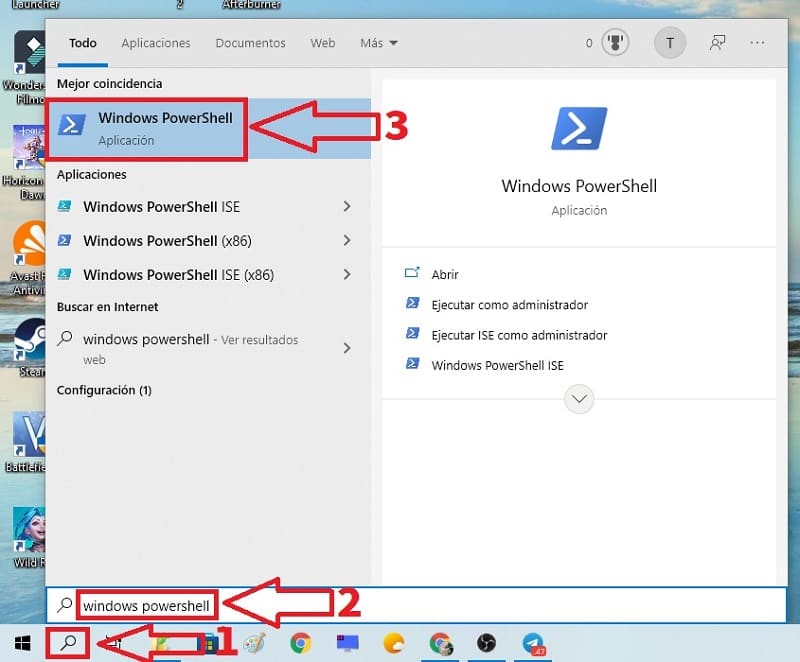
We write «Taskmgr» (without quotes) and press the Enter key (Enter).
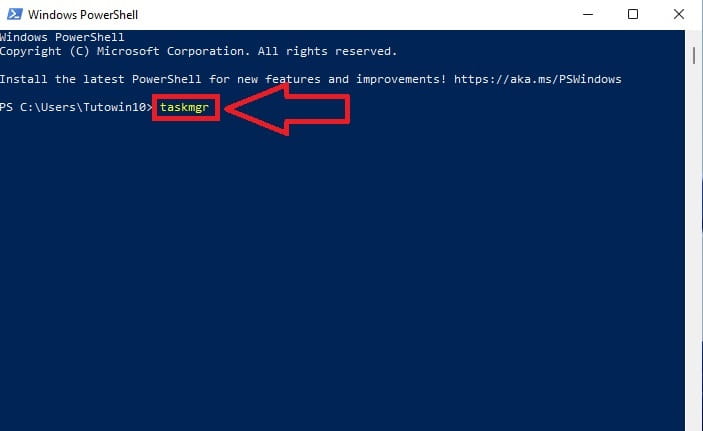
From Keyboard Shortcut
The best known way to enter the Task Manager in Windows 10 is by pressing this combination of keys at the same time:
- Ctrl + Alt + Spr
With a shortcut
Finally, we will also have the option to create a shortcut to the Task Manager in Windows 10 , so it will be enough for us to follow these instructions:
- We press the right mouse button and click on “New” .
- Select “Direct Access” .
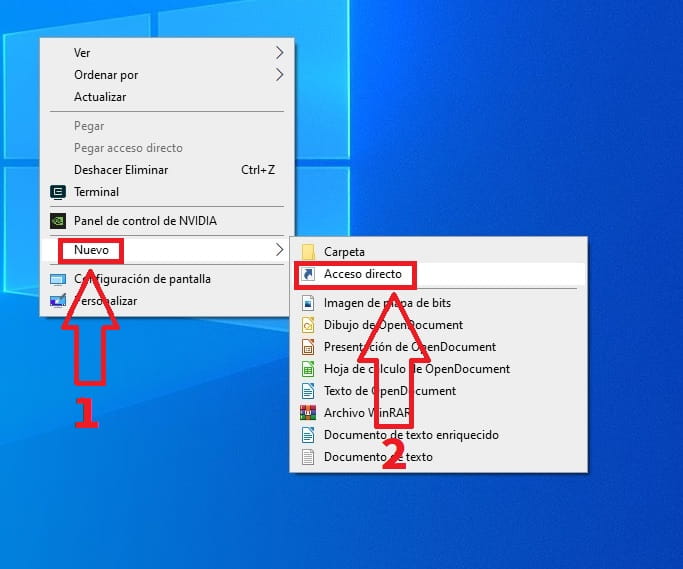
- In “write the location of the element” we put “taskmgr” without quotes.
- We give «Next» .
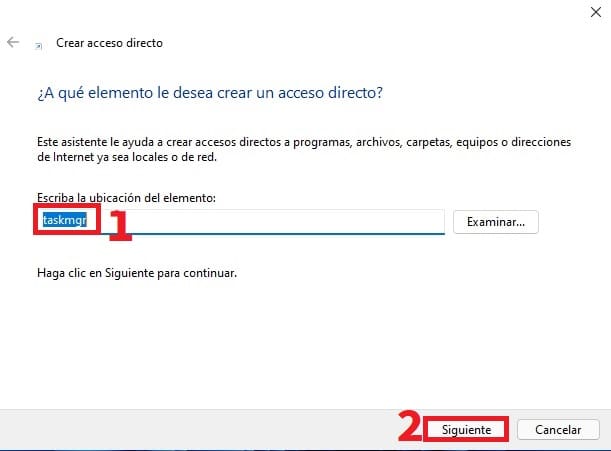
- We put a name to the shortcut .
- Finally we click on “Finish” .
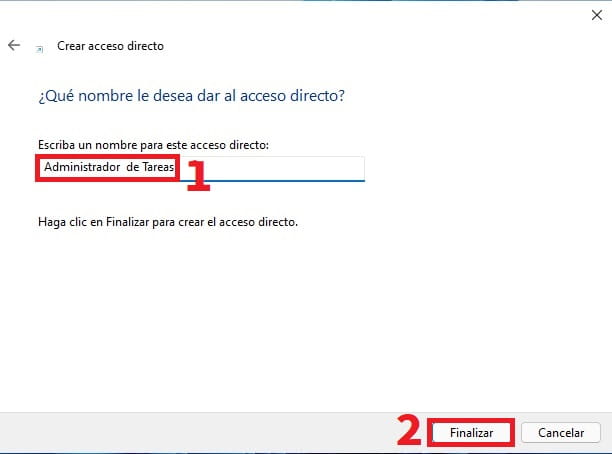
Now you know the 7 ways to open the Task Manager in Windows 10 , if you know any more that have not been mentioned, you can always leave a record in the comments. Do not forget to share this tutorial with your friends and family through your social networks. Thanks for everything!