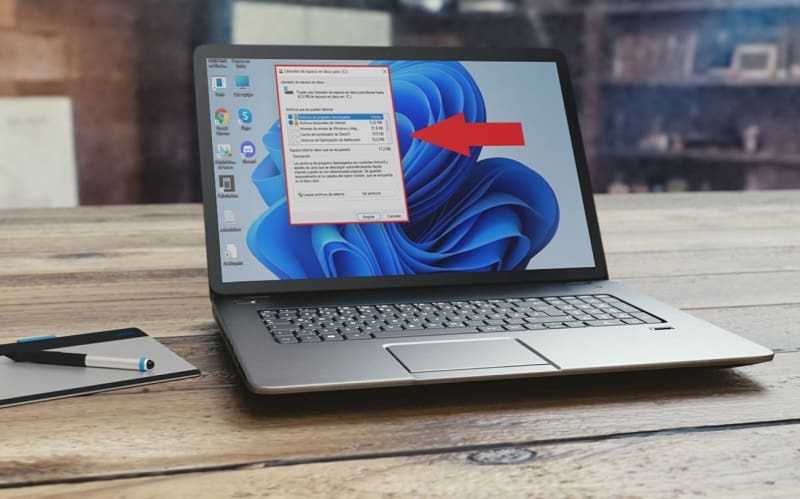
Opening the space liberator in Windows 11 is a resource that every user should know about since it will allow us to delete elements that directly affect the space on the hard drive. Many of these items are thumbnails, cache, downloads, Windows installation files, and temporary files . That is why below we will show you 5 ways to access this tool so that you can choose the one that best suits your needs.
What is Windows 11 Cleanup and what is it for?
It is a tool integrated into the operating system that allows you to free up space by deleting the cache, installation files, temporary files, thumbnails or downloads.
In this way, if we see that there is little storage space left, we can free up enough hard disk memory.
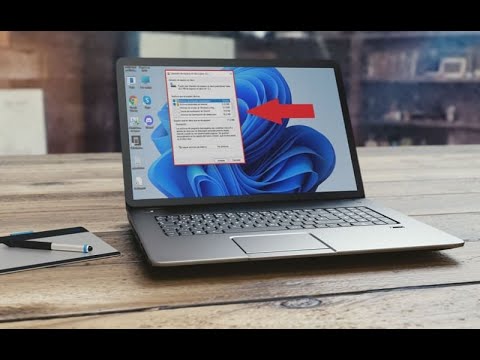
From The Search
The first way to enter this tool would be from the system search, so we must follow these steps:
- We select the Windows 11 search icon.
- We write “Disk Cleanup” (without quotes).
- We entered the best match.
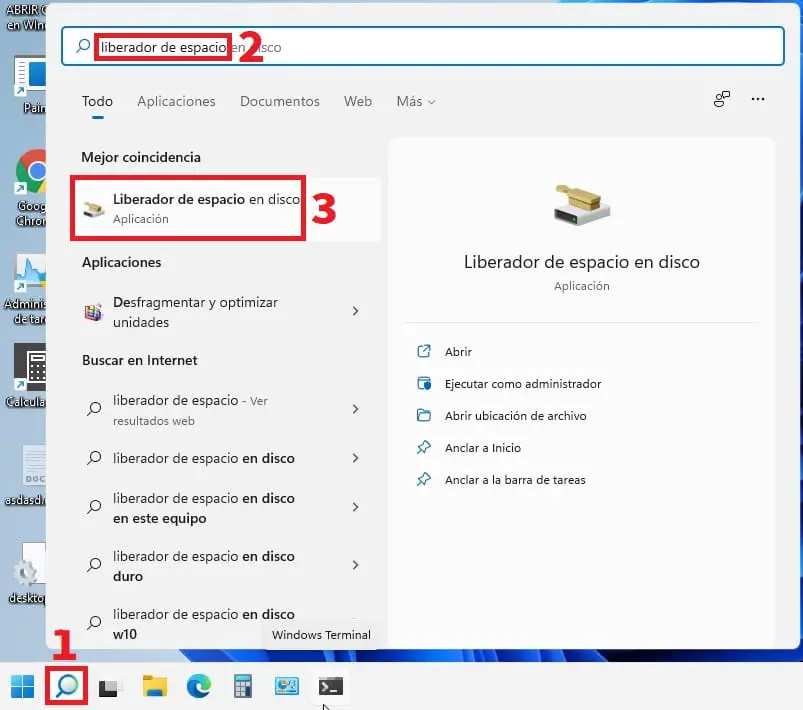
From Control Panel
We can also access from the control panel , so we will only have to follow these steps:
- We go back to the search icon on the taskbar.
- We write “Control Panel” without quotes.
- We entered the best match.
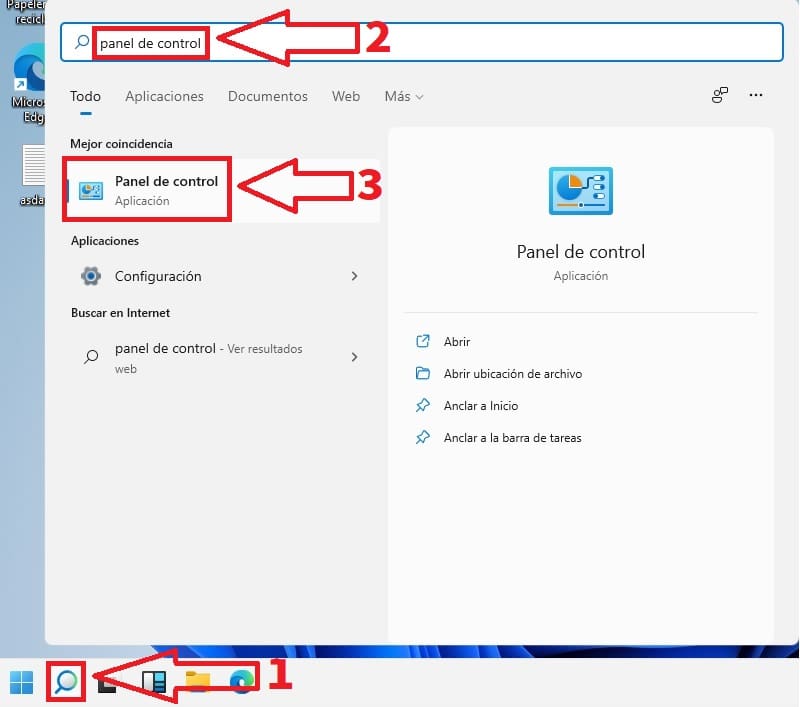
Select in the upper right corner see by: Small icons and then click on “Windows Tools” .
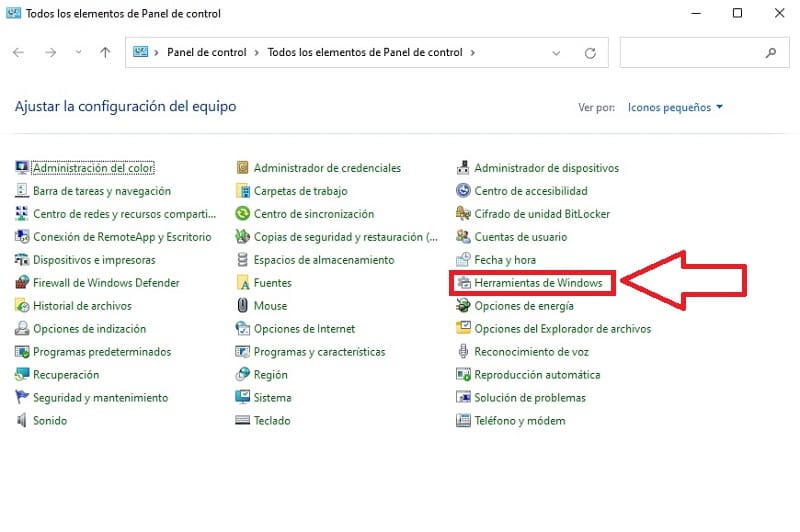
Finally we select «Disk Space Liberator» .
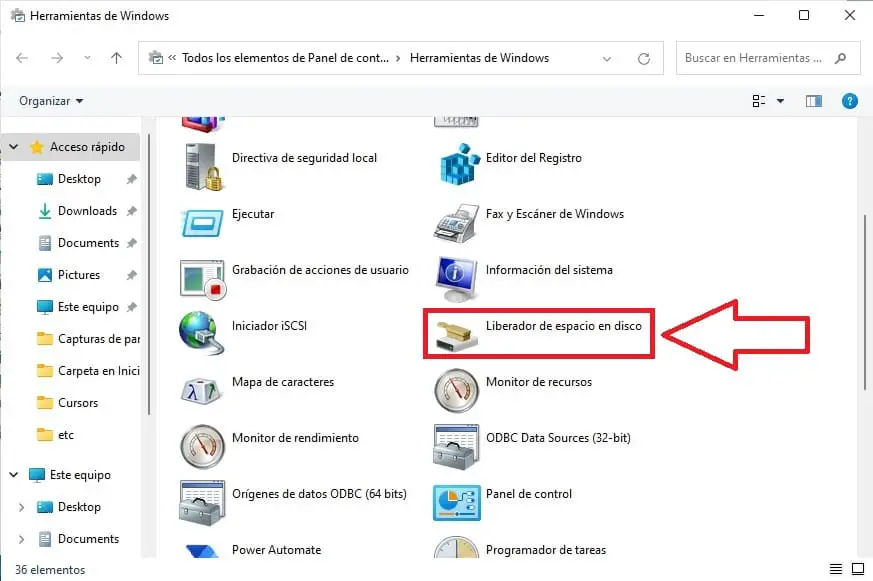
with run
Another way to access this space would be through “Run” , to do so we will have to open this tool by pressing the following key combination:
- Windows + R.
- Once opened run we must write the following command without quotes «cleanmgr» .
- Then we will give “Accept” .
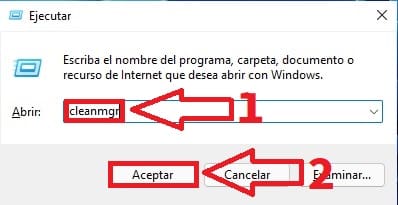
Open Cleanup With CMD Command
You can also enter the Windows 11 space liberator through the command prompt, to do so we will have to follow these steps:
- We access the search icon .
- We type “CMD” .
- We enter «Command Prompt» .
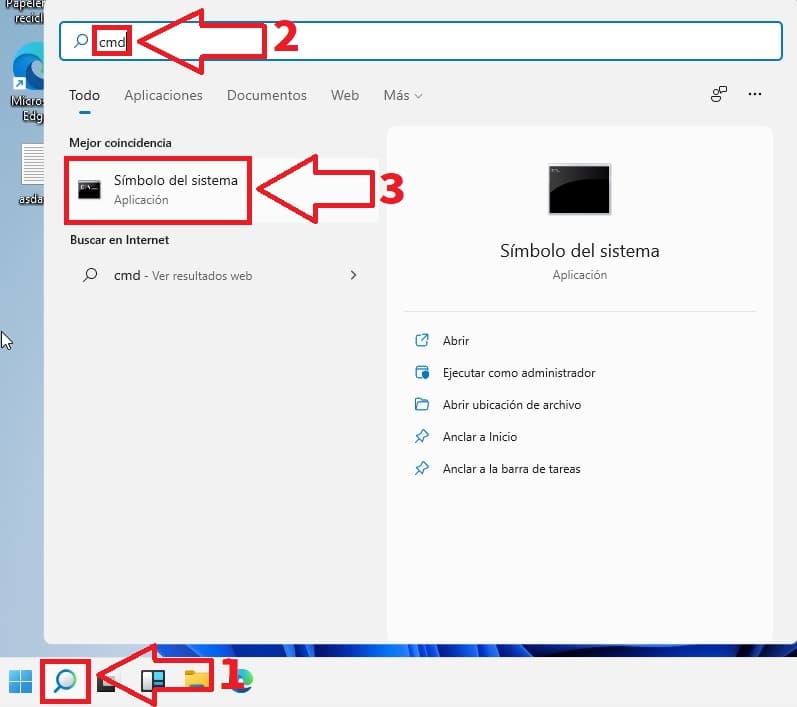
Once in CMD we write “cleanmgr” and press Enter (Enter key) .
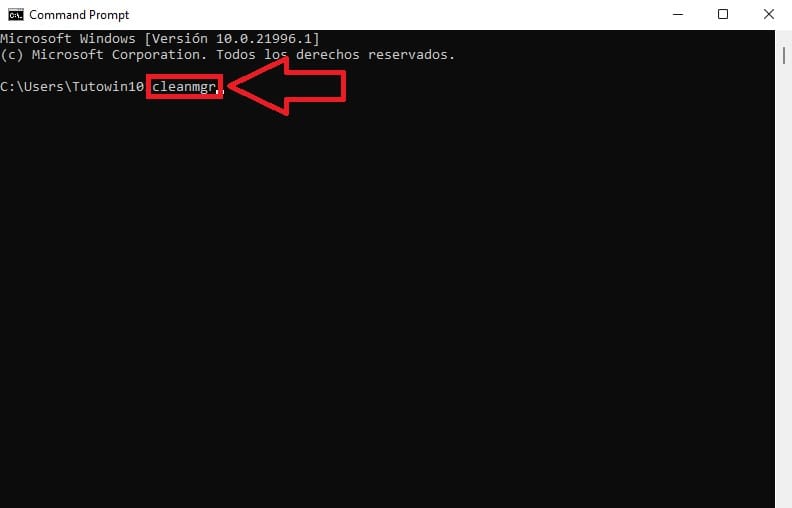
Open Cleanup With PowerShell Command
In the same way, we can also access this space from the Windows 11 PowerShell, so we must do the following:
- We press the Start button by right clicking the mouse.
- Abrimos Windows PowerShell.
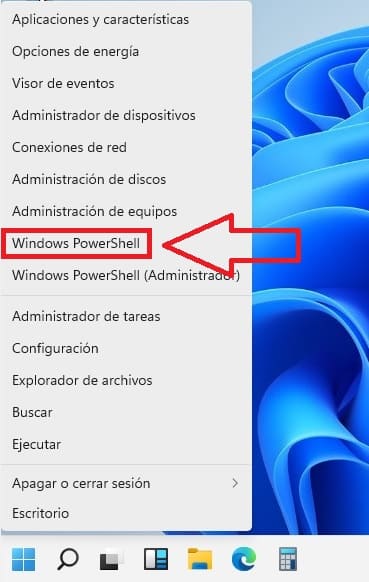
Once in PowerShell we write “cleanmgr” and press Enter (Enter key) .
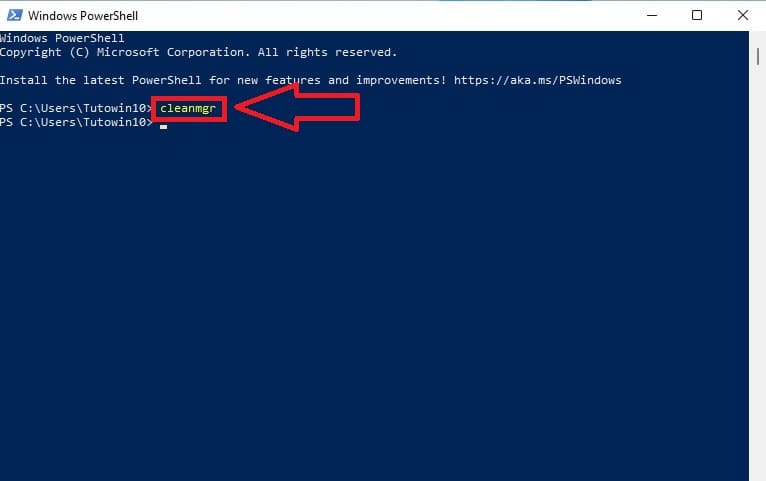
And these are the 5 ways to open the space release in Windows 11, if you know of any that have not been mentioned, you can always leave a comment explaining your method. Do not forget that you can share this article with your friends and family through social spaces. Thank you very much for all your support!