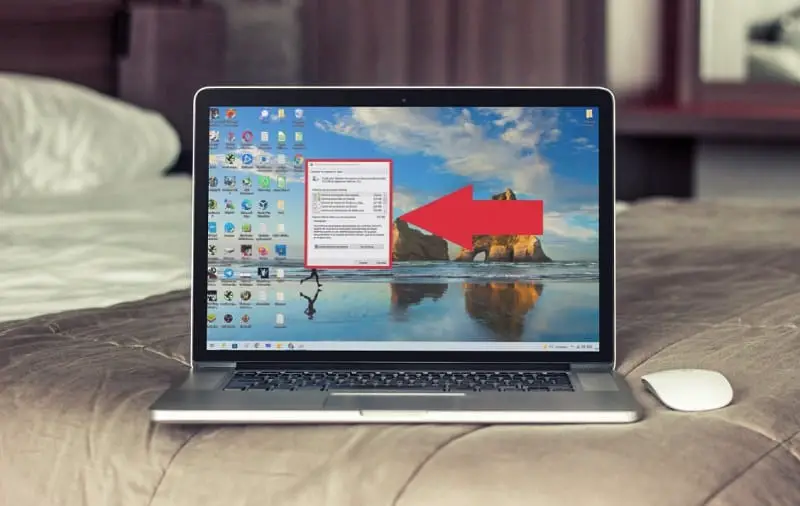
Have you seen how much free hard drive space you have and do you need more memory ? Well, if after clearing the Windows 10 cache , removing old system drivers and updates you have not been able to solve your problem , an option that could help you is to open the Windows 10 space cleaner . In this way you will be able to delete a multitude of elements from your PC with a simple click of the mouse and then in Howpchub we will show you 5 ways to access this tool.What is Windows 10 Cleanup and what is it for?
It is a tool that is integrated into the operating system that allows you to free up a lot of storage space by deleting temporary files , thumbnails or downloads.
5 Ways To Access Windows 10 Cleanup 2022

Next we will expose you 5 different methods to enter the Windows 10 space liberator , use the one that best suits your needs.
From The Search
The easiest method is from the search icon on the taskbar, so we will only have to follow these steps:
- Select the search icon and type “Disk Cleanup” (without quotes).
- We entered the best match.
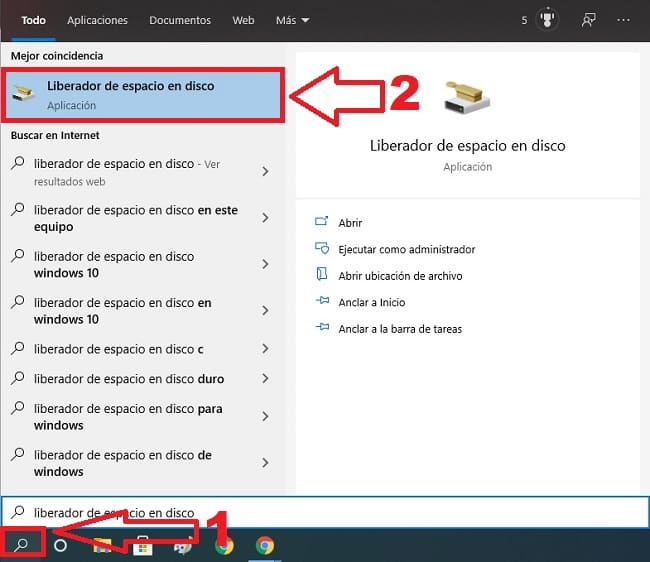
From Control Panel
We can also enter from the control panel , so it will only be enough to follow these instructions:
- We select the search icon again and write “Control Panel” without quotes.
- We entered the best match.
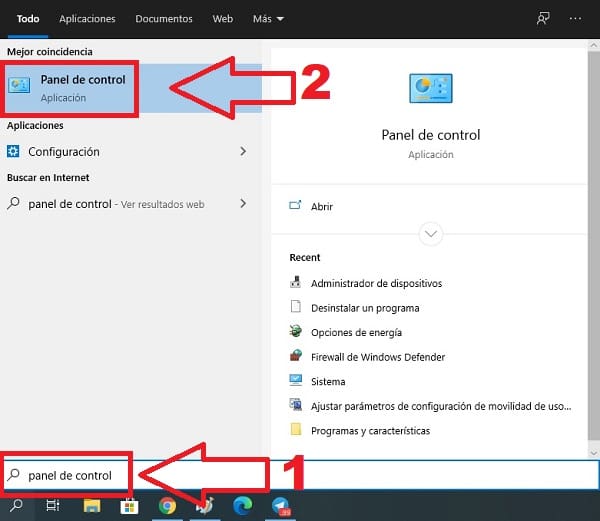
Now we will have to do the following:
- In «View By» we select «Small Icons» .
- And we access “Administrative Tools” .
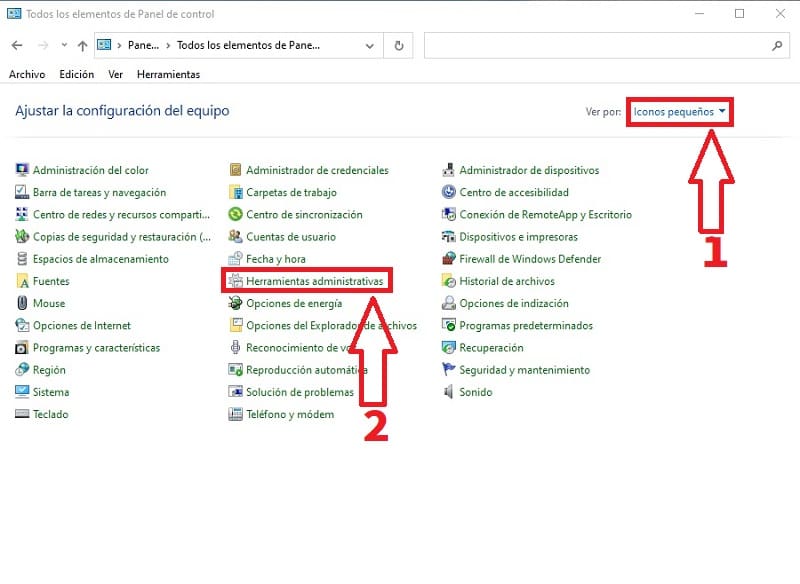
The next step is “Disk Cleanup” , it is that easy.
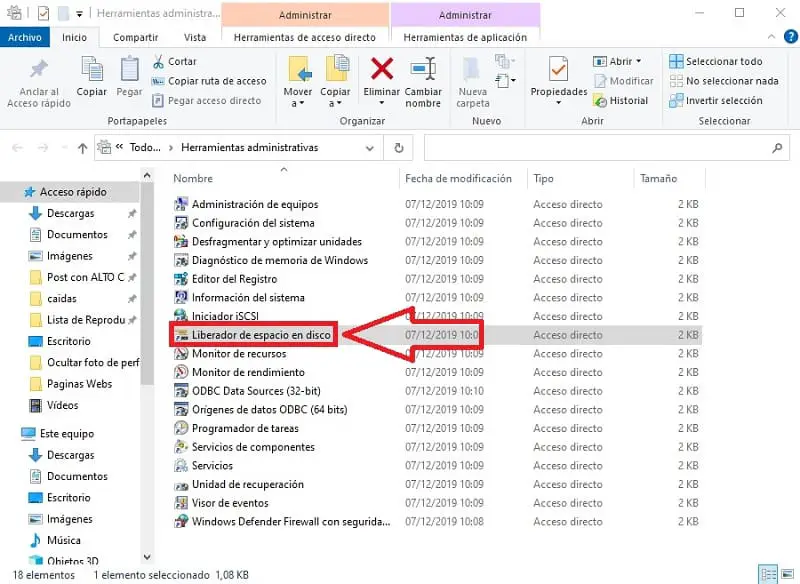
with run
Another way to enter this tool is by using “Run” , so we would only have to open this element using the following quick keyboard shortcut :
- Windows + R.
- Then we type “cleanmgr” (without quotes).
- Then we will give “Accept” .
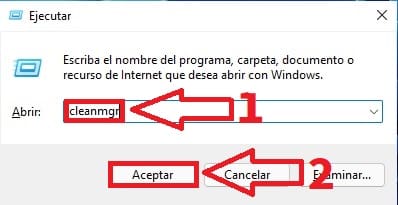
Open Cleanup With CMD Command In Windows 10
Another method to enter the Windows 10 space liberator through the command prompt and for this we will only have to follow these steps.
- Click on the search icon .
- We type “CMD” .
- We entered the best match.
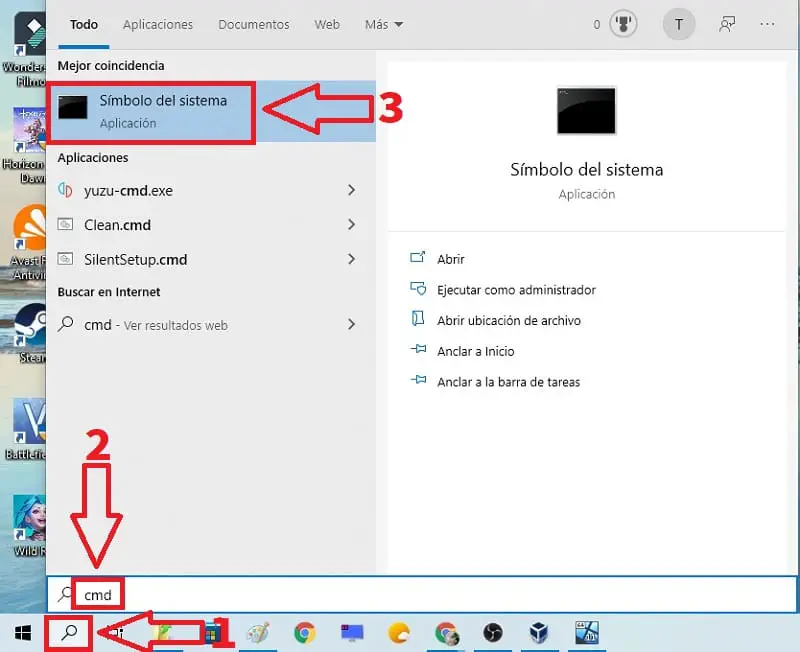
Now on the next screen we type “cleanmgr” and press Enter (Enter key) .
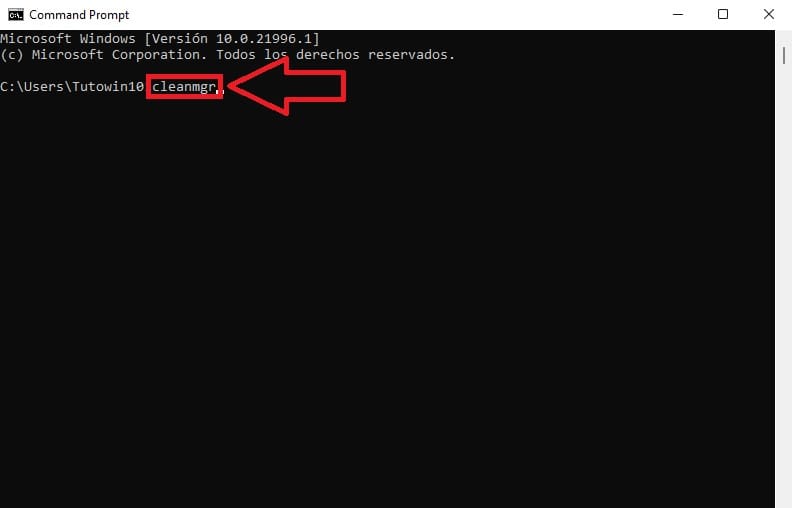
Open Cleanup With PowerShell Command In Windows 10
In the same way, we can also access this tool again from the Windows 11 PowerShell, so we must follow these steps:
- We click on the search icon on the taskbar and type “Windows PowerShell” (without quotes).
- We entered the best match.
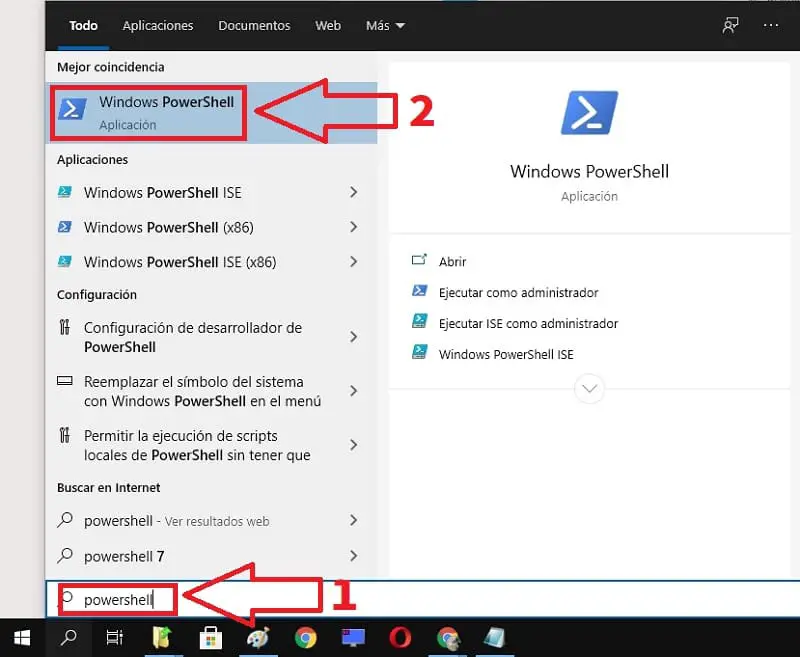
Once we have the terminal panel visible, we write “cleanmgr” and press Enter (Enter key) .
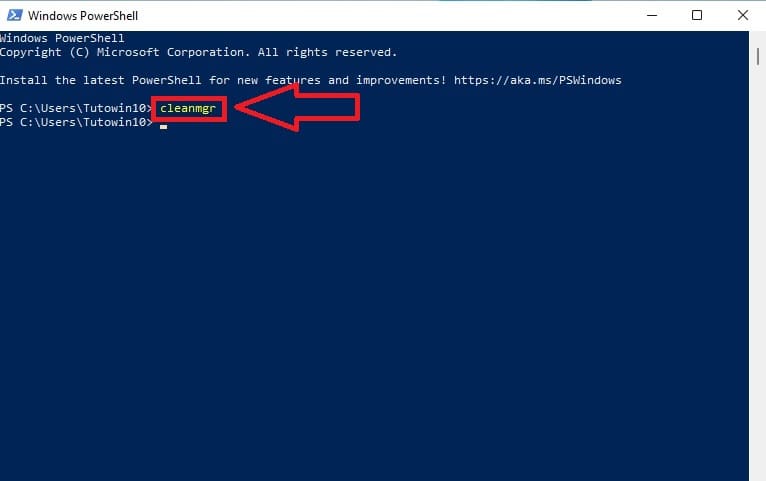
And these are the 5 methods to access the free space in Windows 10 if you know any other you can leave it in the comments and do not forget to share this tutorial with all your friends to help them and support me so that I can continue bringing more content like this… Thank you!.