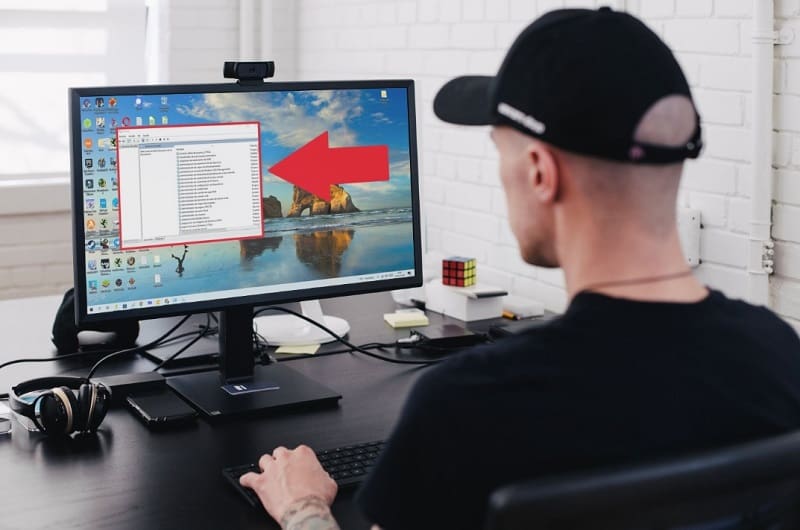
It is possible that on more than one occasion there has been a case where you need to manage a service in Windows 10 . And it is that either to pause it, disable it, start it, stop it or even resume it we will have to open the services in Windows 10 . That is why we have decided to do this tutorial on howpchub where we will show you 3 different methods to access this tool in the easiest way possible.
What Are Services In Windows 10 And What Are They For?
Services are called the set of programs that are loaded together with a Microsoft operating system . It should be noted that these programs run in the background and with their installation a series of services are executed.
3 Different Ways to Open Services in Windows 10 2022
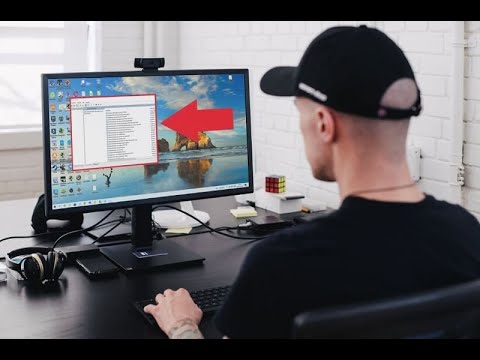
Next we will leave you 3 different ways to access Services in Windows 10 , you can use the one you like the most or the one that is easiest for you.
Maybe you are interested 👇👇
View Windows 10 Services From Finder 2022
We can access this section with just have to do the following:
- We take the cursor to the system search icon .
- We write “Services” (without quotes).
- We entered the best match.
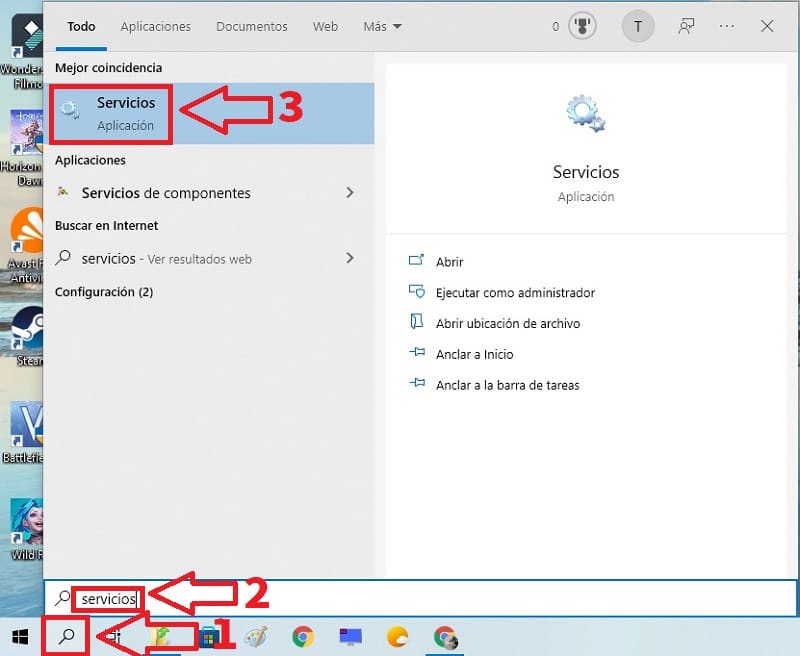
Access Windows 10 Services From Control Panel 2022
Another way to access this tool is by accessing the system’s Control Panel by following these steps:
- We enter the search icon again.
- We write “Control Panel” (without quotes).
- We enter the desired search.
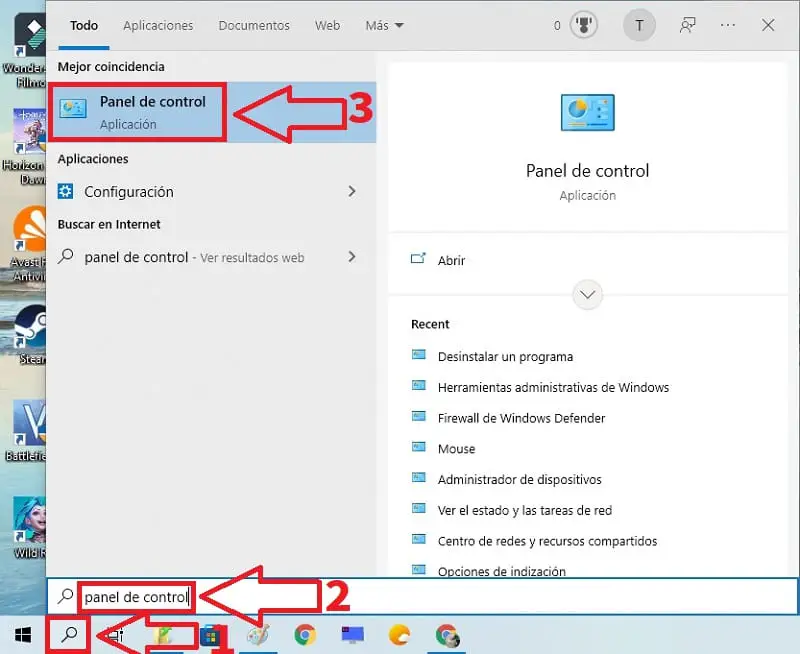
- We are located in the upper right corner and in “View By” we select “Small Icons” .
- At the bottom we enter “Windows Tools” .
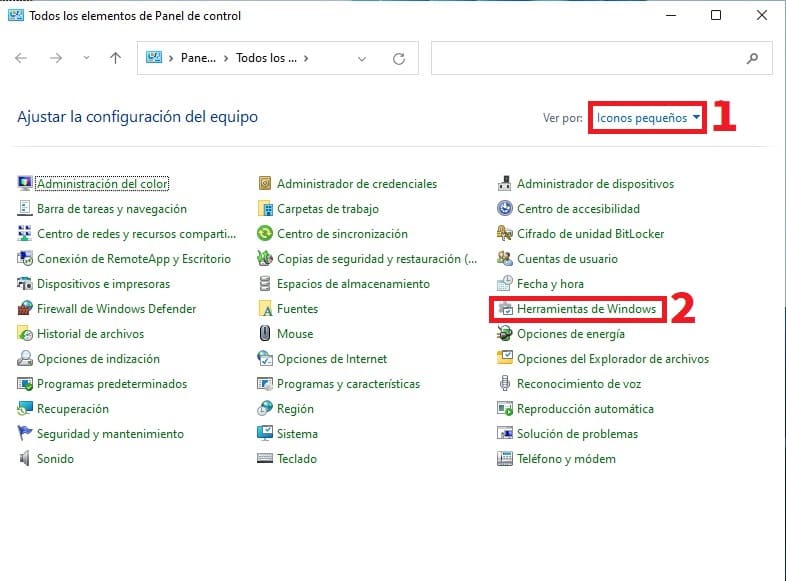
A screen will open with different administrative tools in which we must access «Services» .
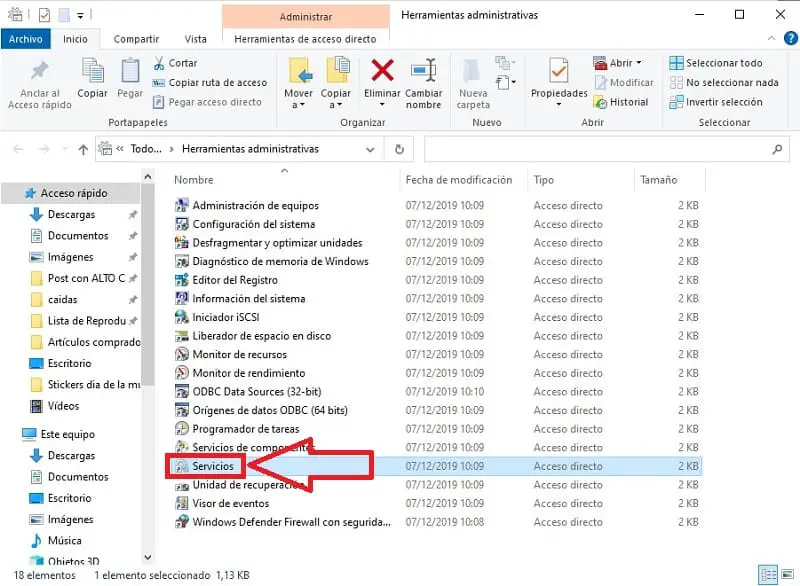
Command To Open Windows 10 Services From Run
We can also access this tool from “Run” so the first thing we will have to do is open this section by pressing the following key combination :
- Windows + R.
And then in “Open” we must put the following command without quotes “services.msc” and press the “Enter” key .
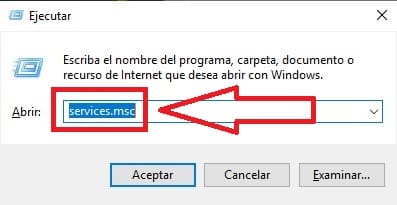
And that’s it for today’s tutorial, if you know more ways to enter this section other than the ones I’m showing you here, don’t hesitate to leave me a comment. Remember that you would help me a lot if you share this article with your friends and family through your social networks. Thank you very much for everything!