
If your Windows 10 PC feels slow and you’ve already tried all the common options like check for viruses, free up space, or delete apps with no results, try this solution.
Adjusting virtual memory is one of the options to improve the performance of our computer in Windows . Although Windows automatically manages these settings for all drives on your computer, you can change them to make your computer more performant.
We show you how you can configure Windows virtual memory in a few steps.
How to increase virtual memory in Windows 10
It is not a complicated process and you will not have to run the CMD, just follow a few steps to find the configuration that allows you to customize this detail.
To start the process, we need to go to the Advanced System Settings.
To do this, you have to select the “Windows” + “X” keys (at the same time) to open the menu in which we will choose “System”. A new window will open and choose “System Information”
Or if you don’t want to mess with keyboard shortcuts just search for “Advanced settings” (in the Windows Start search) and choose “View Advanced system settings”
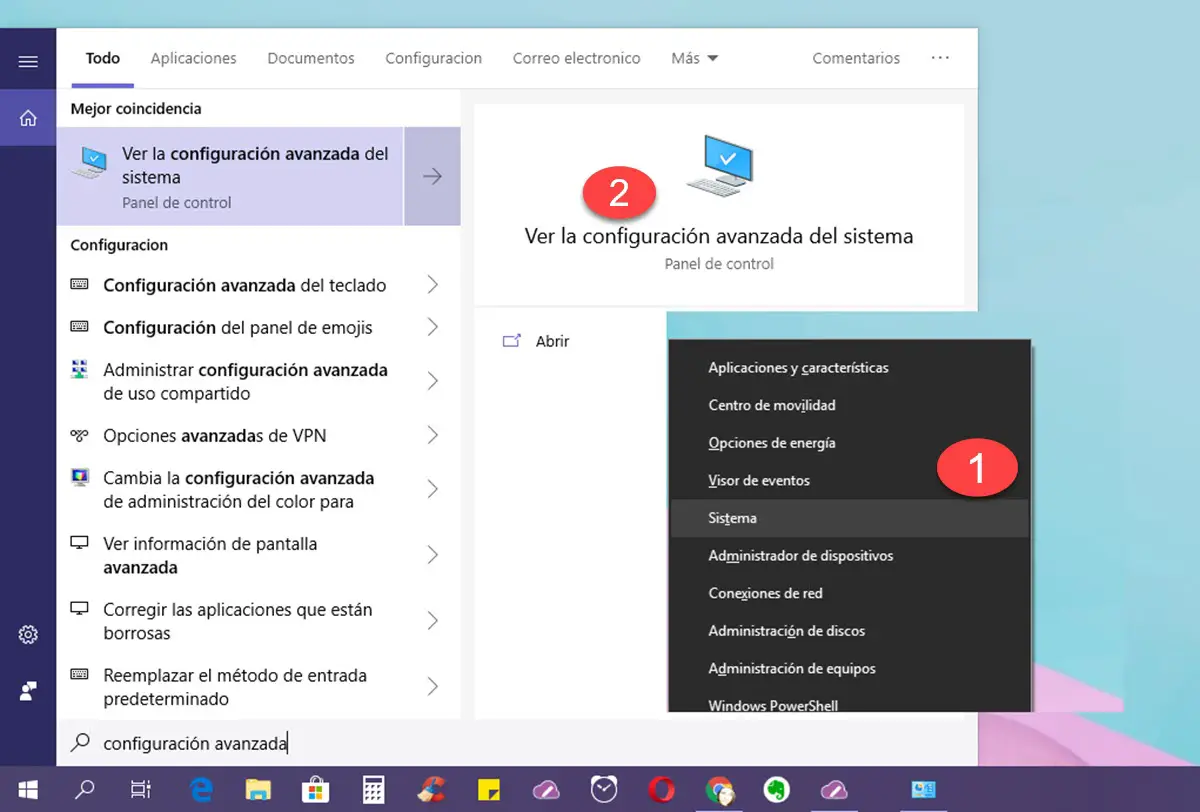
When you open the System Properties window choose Advanced Options >> Performance >> Settings, as you see in the first image below:
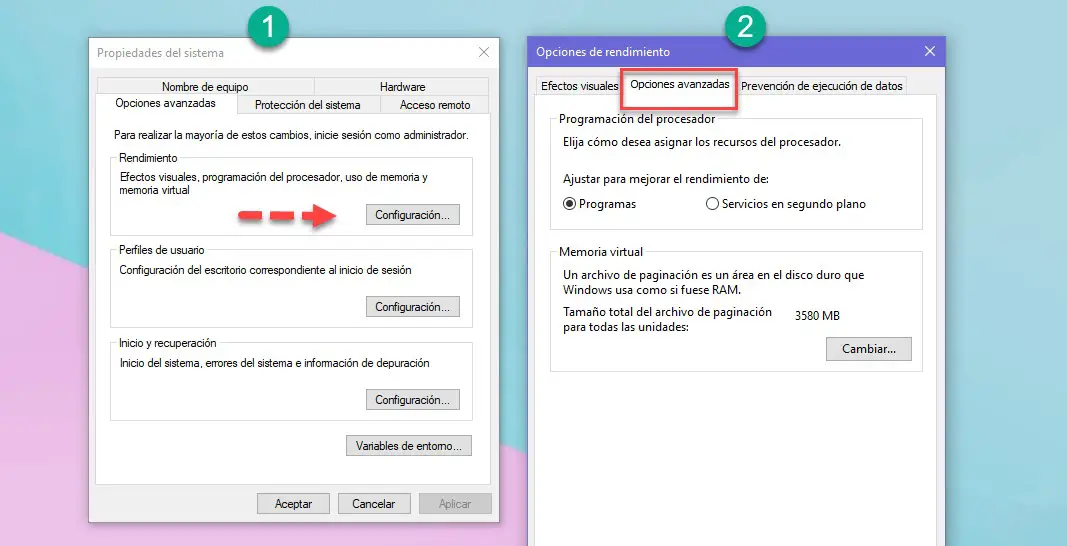
In the second window, choose the “Advanced Options” tab (as you can see in the second image) and scroll to Virtual memory.
Adjust virtual memory in Windows 10
Once you have found the Virtual Memory section you choose “Change”. Now you have all the possible tools and options to increase virtual memory.
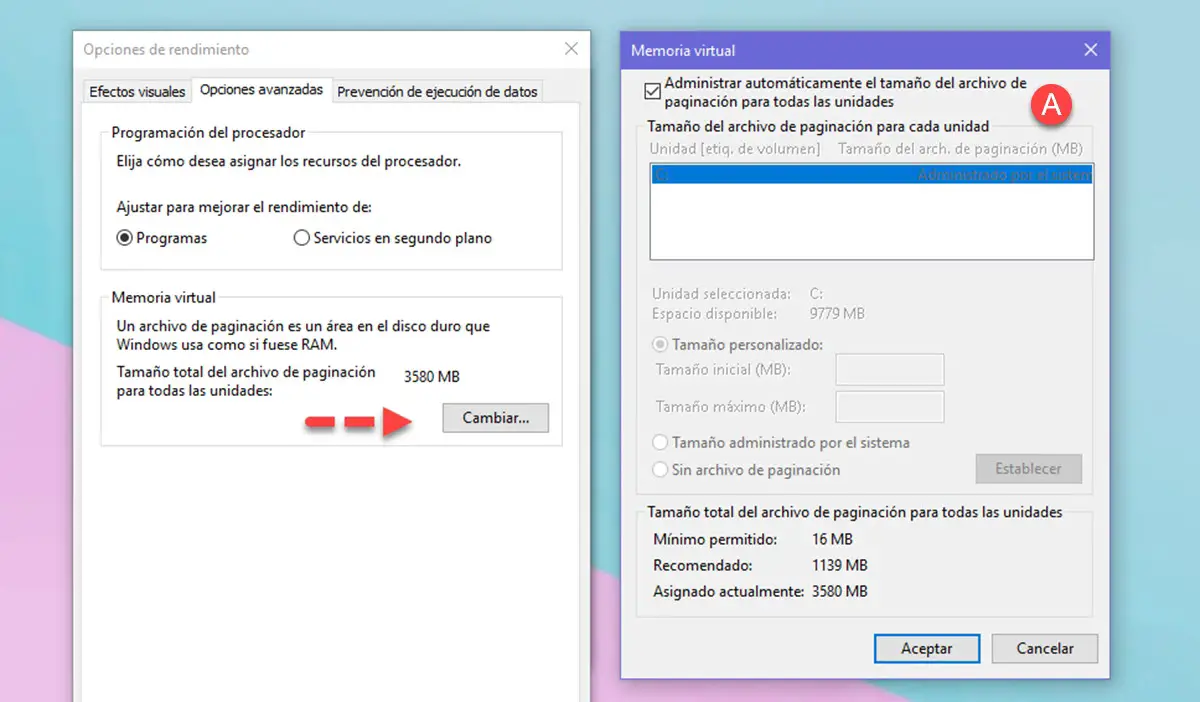
A detail to keep in mind is that if you have selected the option “Automatically manage file size…” (which you see in the letter A of the image) you will not be able to make changes, so you have to change that setting.
Then select the “System Partition” (B) and mark “Custom Size” (C).
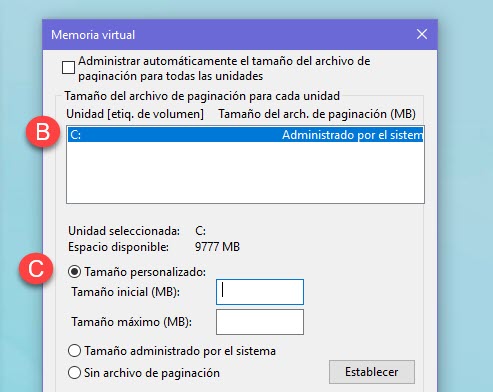
Once you have finished all these steps you already have all the permissions to increase the virtual memory by writing the values that you consider convenient . You will need to set an initial size in and a maximum size in MB.
Once you’ve made all your changes and you’ve configured virtual memory, restart your computer.
Tips to keep in mind
To make these changes you must take into account some aspects so as not to cause problems for your team. For example, you must know your computer’s settings and resources to adjust virtual memory (because virtual memory is adjusted based on RAM) so that it does not exceed its capacity.
And don’t trust yourself, don’t try to play trial and error. Before making any changes to virtual memory, consult with someone who knows your computer’s configuration and can suggest custom values for its performance.
And if you have modified the values of the virtual memory and it is not working as expected, you can change them again drawing your conclusions with a new configuration to improve performance. Or you can set Windows to take control and automatically allocate virtual memory values.