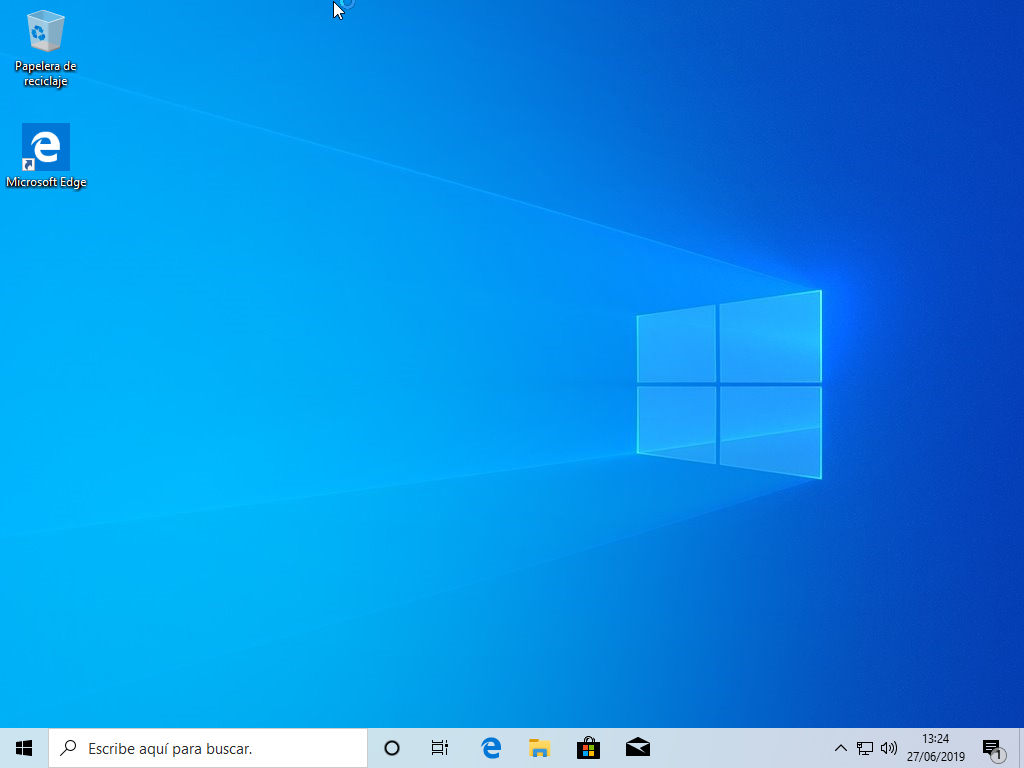
Windows 10 is the latest version of Microsoft’s operating system for PCs, and it’s the system you’ll want to use to enjoy the most modern and advanced features. In this article we explain how to install Windows 10 step by step so you don’t miss a step. Are you ready? we start
Install Windows 10 step by step in a very simple way
The first step is to download Windows 10 and create a bootable USB drive using the Windows 10 Media Creation Tool . Once you’ve done that, reboot your PC to boot from the USB and load Windows Setup from there. This differs depending on the motherboard of your PC, but it is usually done by pressing F12 just before it boots, you will see a list with all bootable devices, select the USB you have prepared.
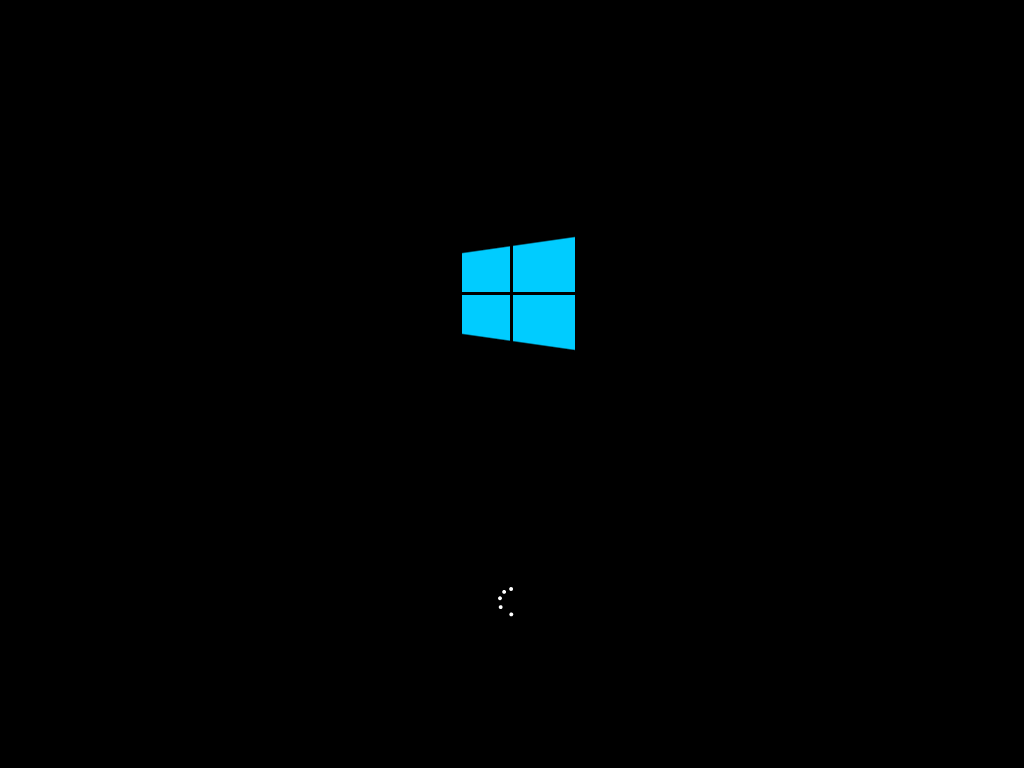
After that, the Windows 10 installation program will start. It is very simple to use, but we will guide you through all the steps so that you do not have problems. The first thing you will see is a language and keyboard layout selection window . Select Spanish in all the options and click « Next «.
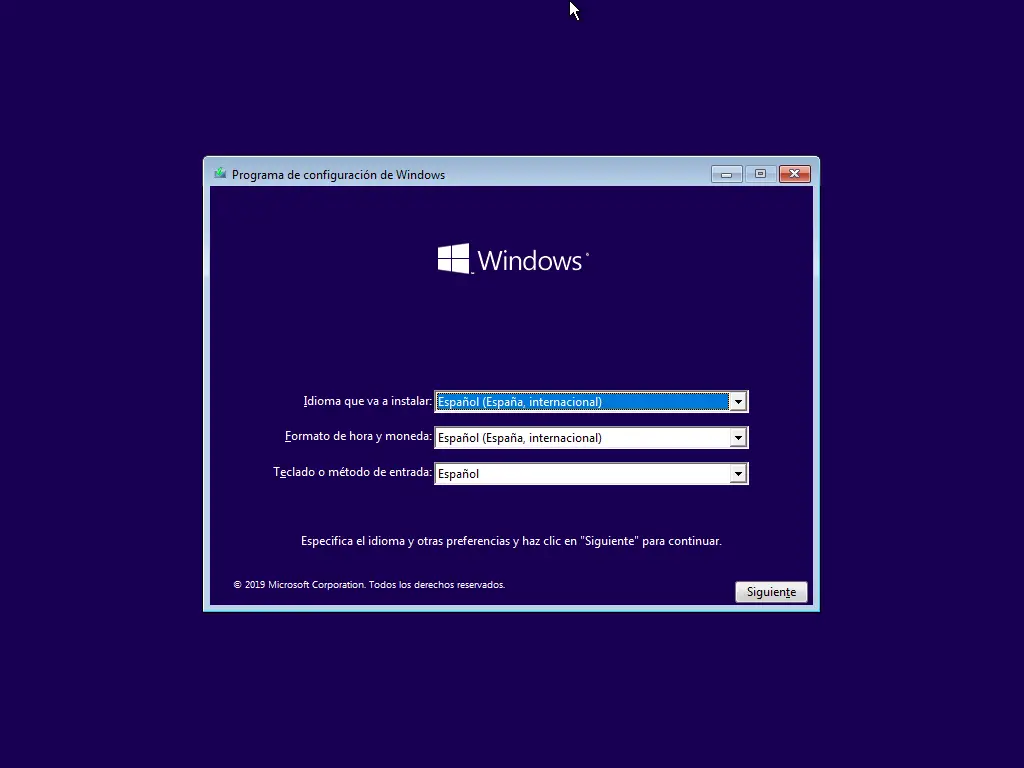
A window like the one below will appear, just click “ Install Now ” to start the Windows 10 installation tool.
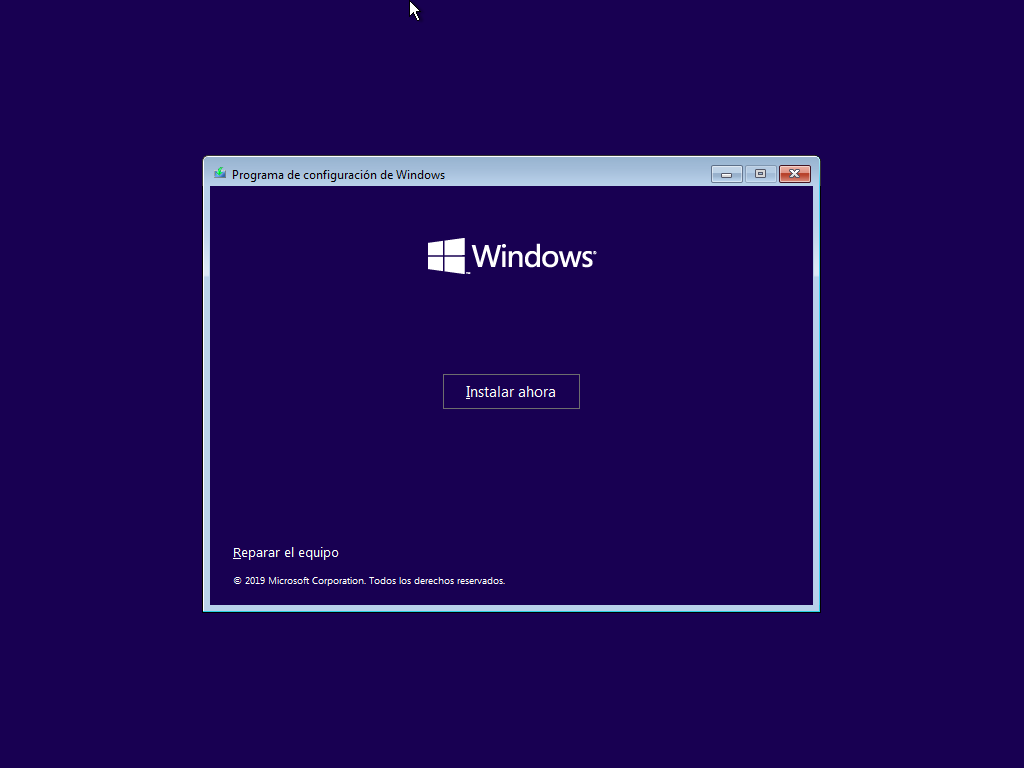
Now you should be seeing a screen like the following, wait a few seconds for it to finish loading all the files and you can continue.
The next step is to activate your Windows 10 . If you have acquired a key, it is time to enter it, otherwise you can continue the installation without entering a key, to do so, click on « I do not have a product key «. This will install an evaluation version of Windows 10, you have 30 days to purchase a license and activate it.
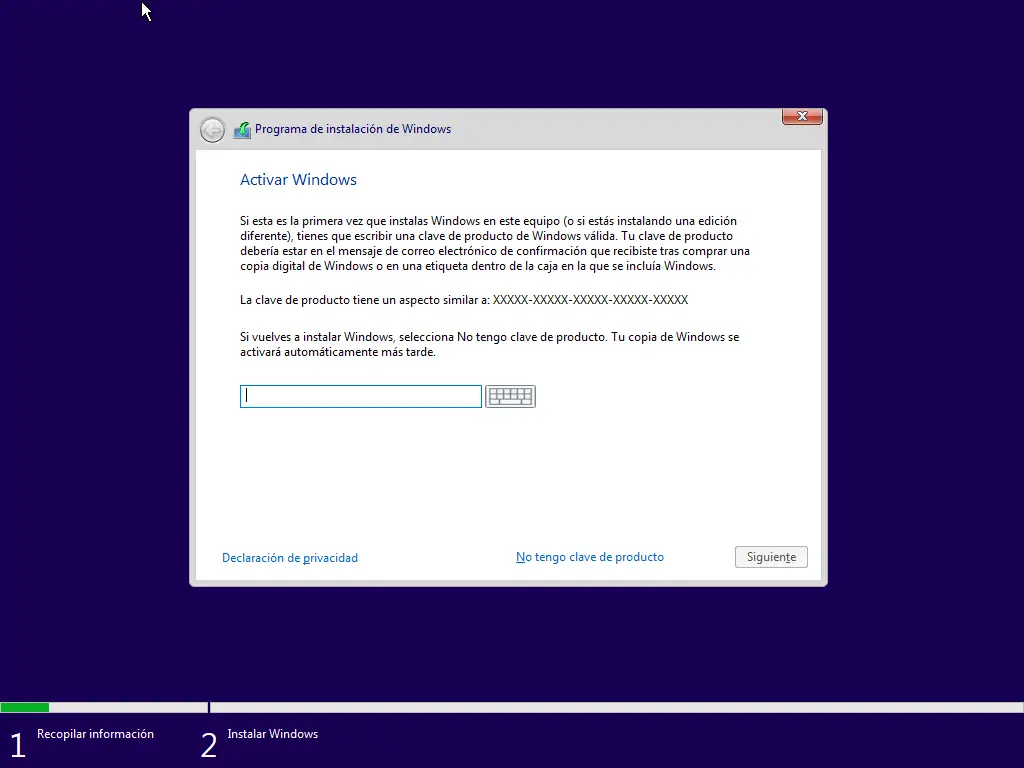
Now it asks you the version of the operating system you want to install . This depends on the version you have purchased or plan to purchase. In this case, we are going to install Windows 10 Home. Select the version you are interested in and click « Next »
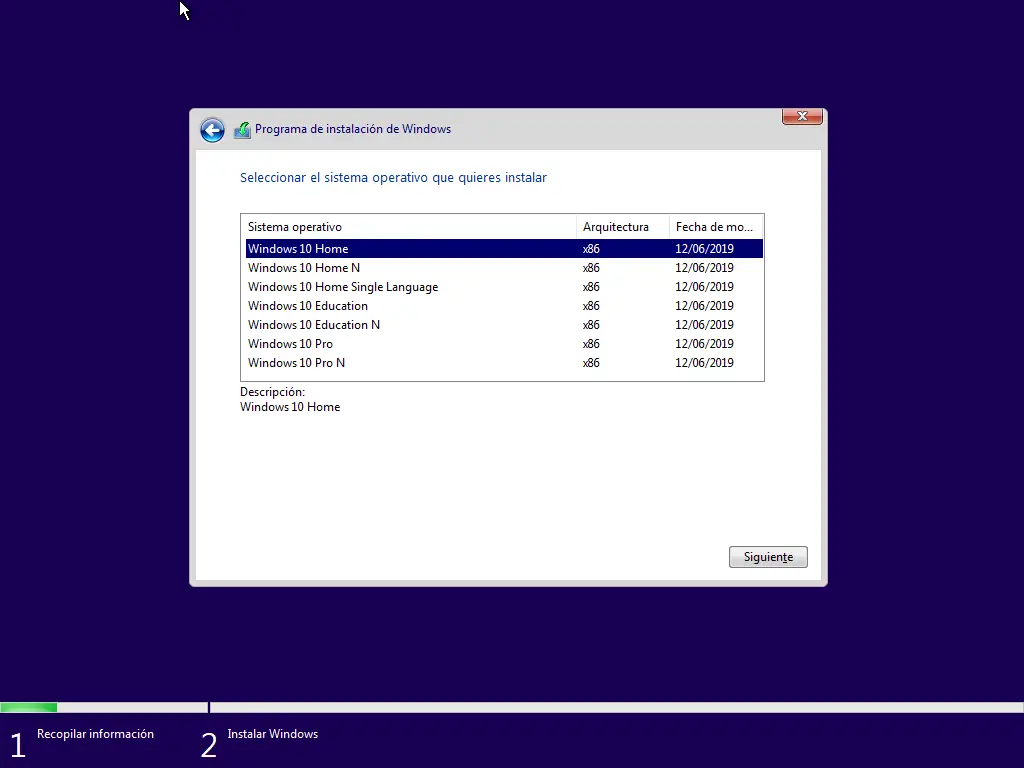
To continue with the installation you must accept the terms of the license . Mark the check at the bottom and click « Next »
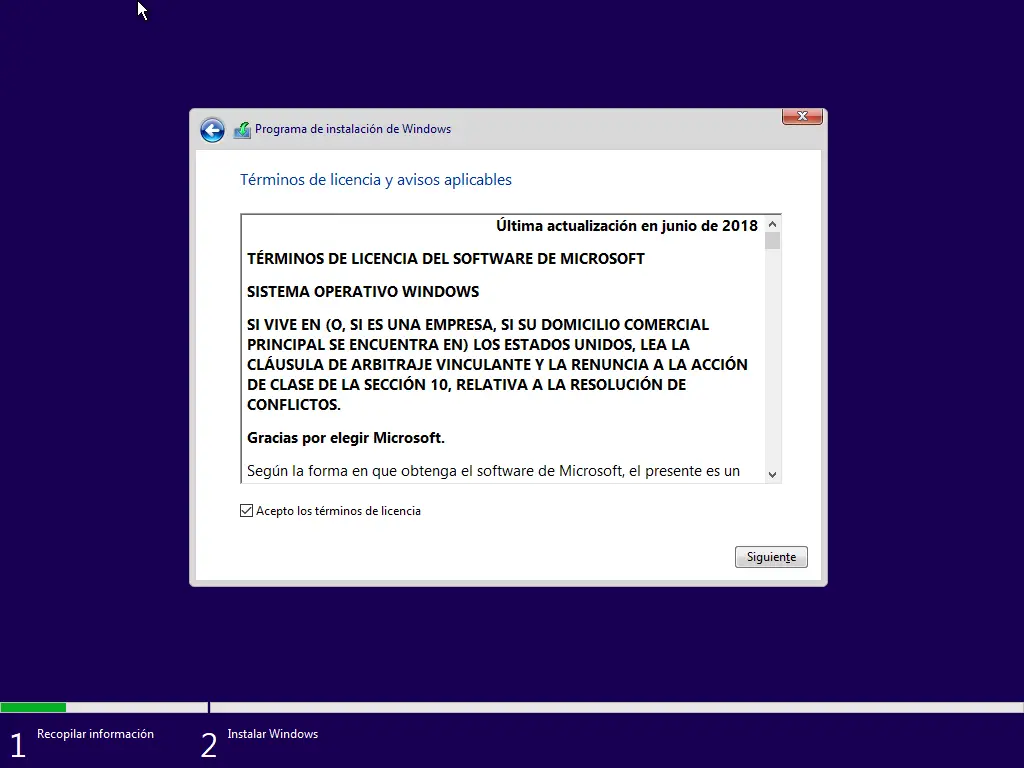
Less is left. The Windows 10 setup program will ask you if you want to do an upgrade or if you want to do a clean installation of Windows 10. We recommend the second option to avoid compatibility problems, to do this click on « Custom: install Windows only »
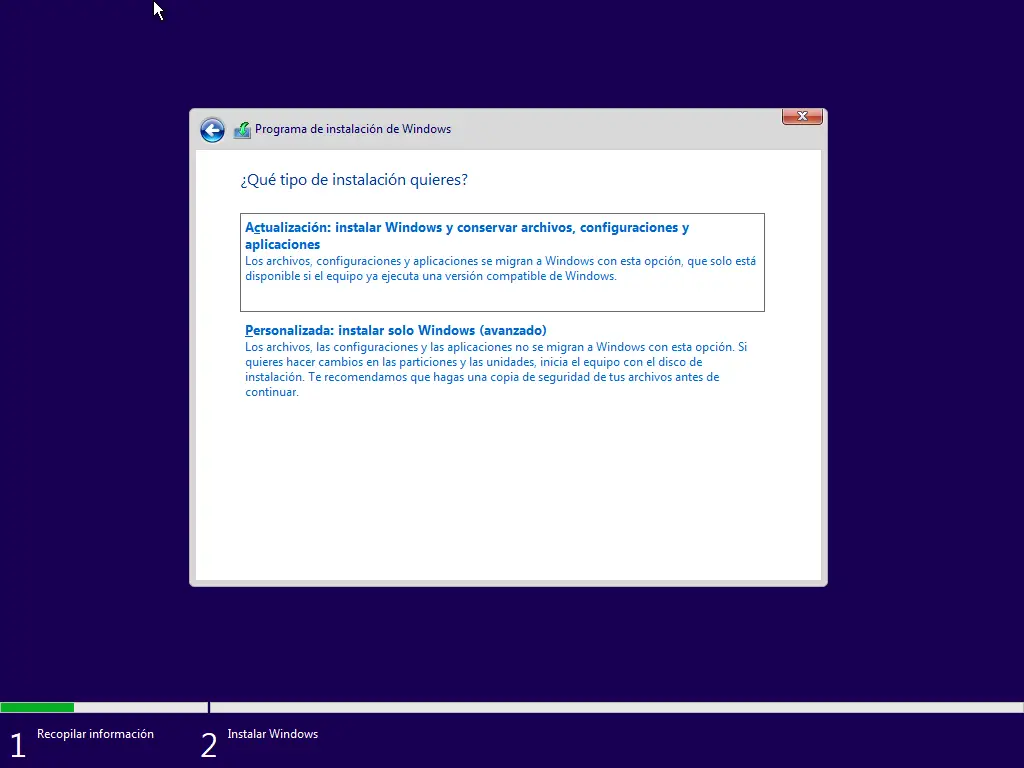
The next step is to select the hard drive you want to install Windows 10 on . In this case we have used a small hard drive of approximately 50 GB. Select the unit you want and click « Next «.
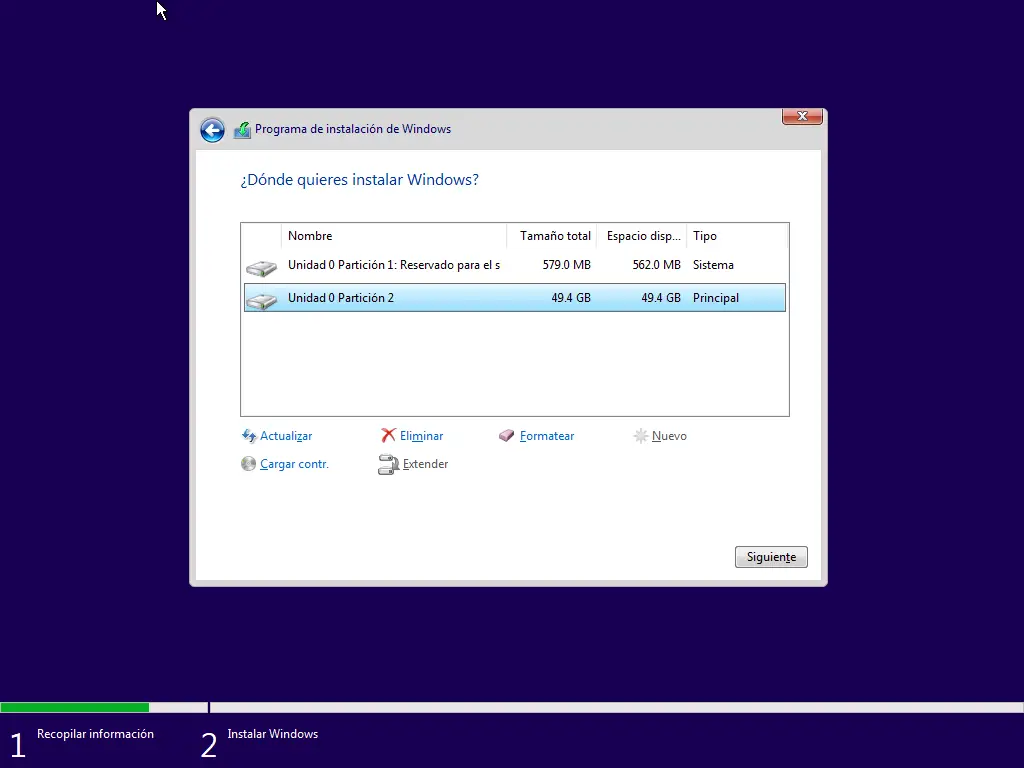
This will start the Windows 10 installation process. Now you just have to wait for it to finish.
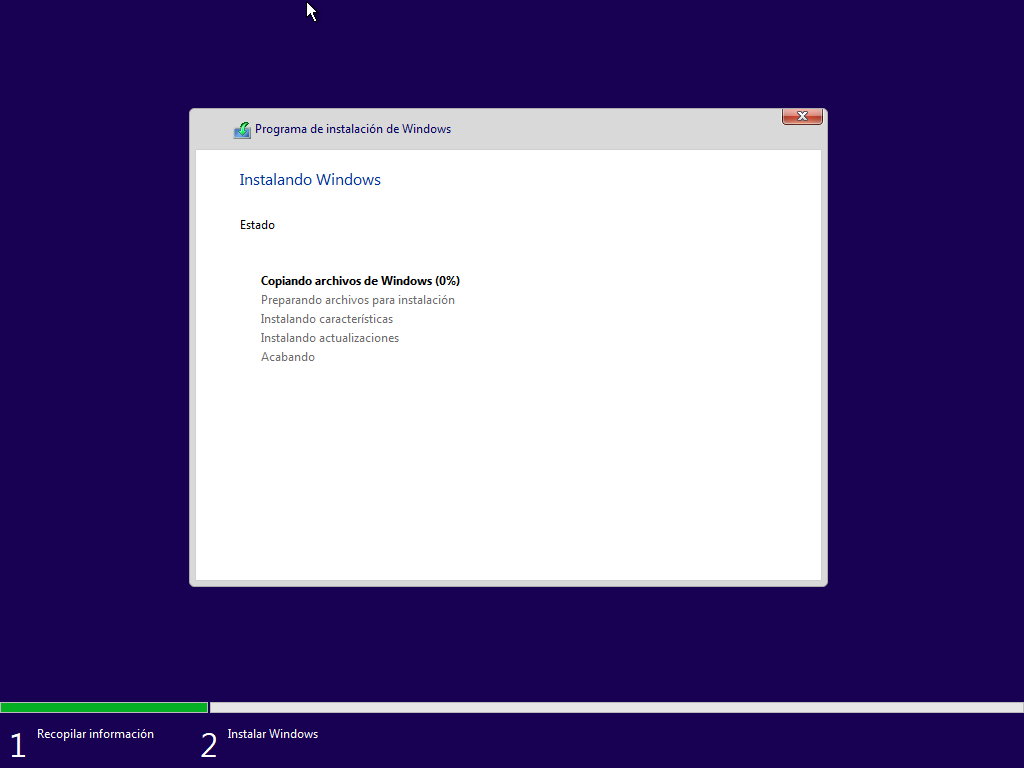
Your computer will restart several times , after that Windows 10 will be installed and ready to use, well almost ready because there are still some configurations missing.
How to configure Windows 10 once installed
The next step is to configure Windows 10 correctly, you will see a welcome screen similar to this. Wait a few seconds and the operating system setup process will start.
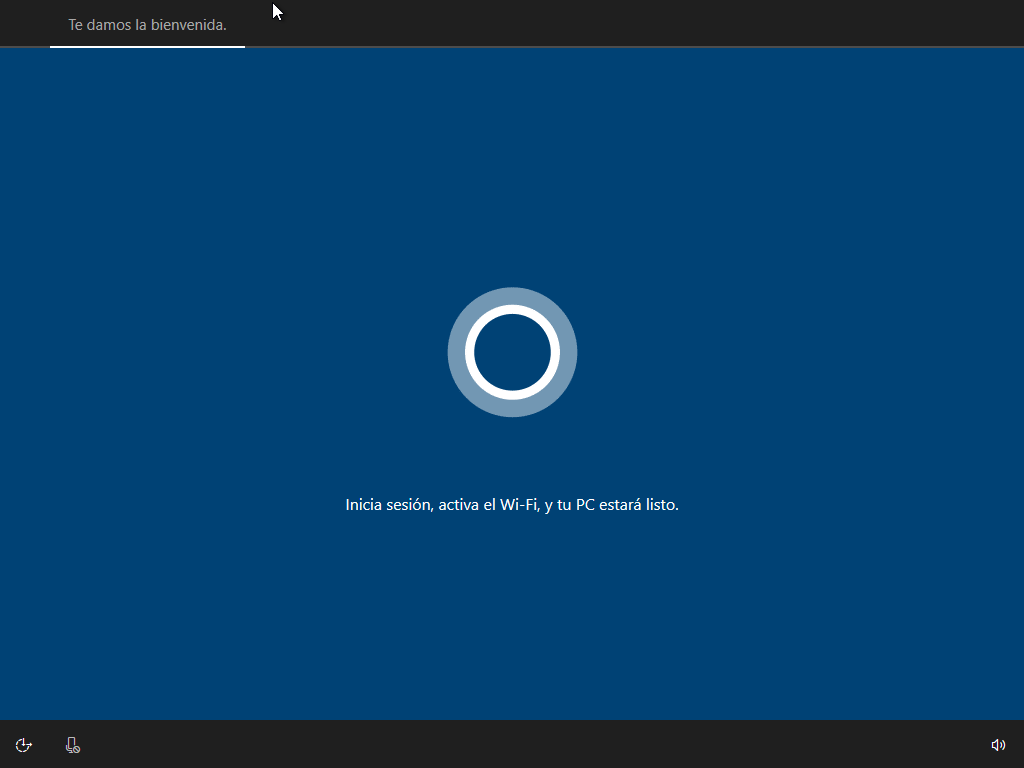
The first step you must take is to choose the language and the keyboard layout . You should see the options you selected during installation checked, but check to avoid problems. It will also ask you if you want to add a second keyboard layout, if you don’t want to do it click on « Skip »
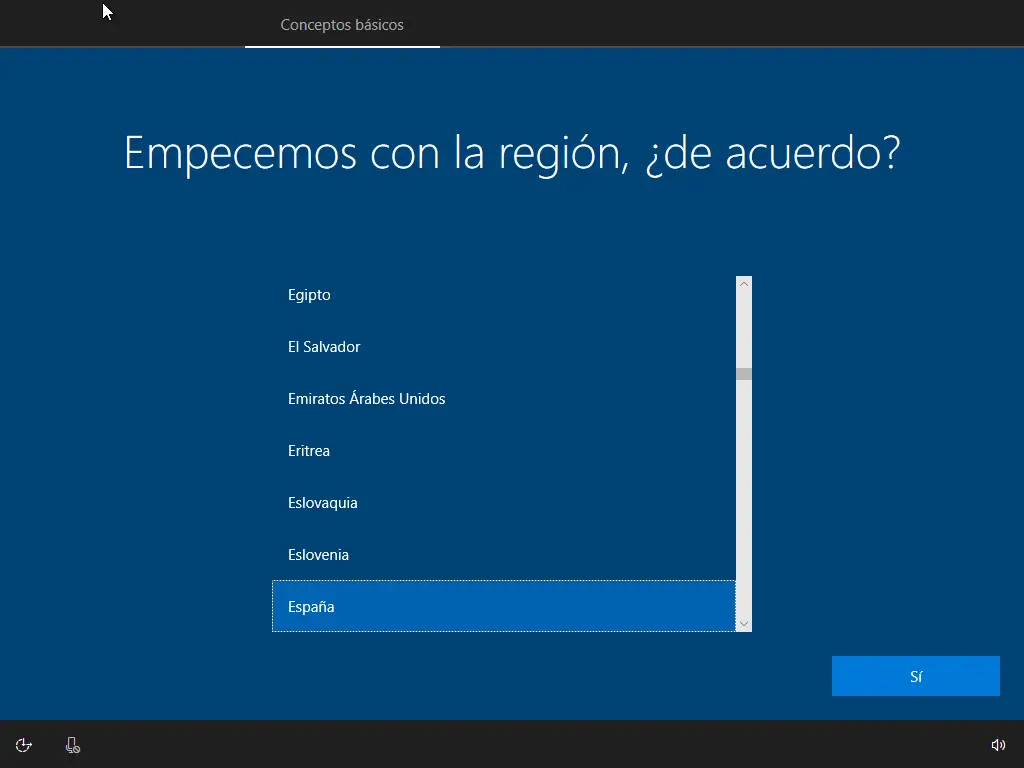
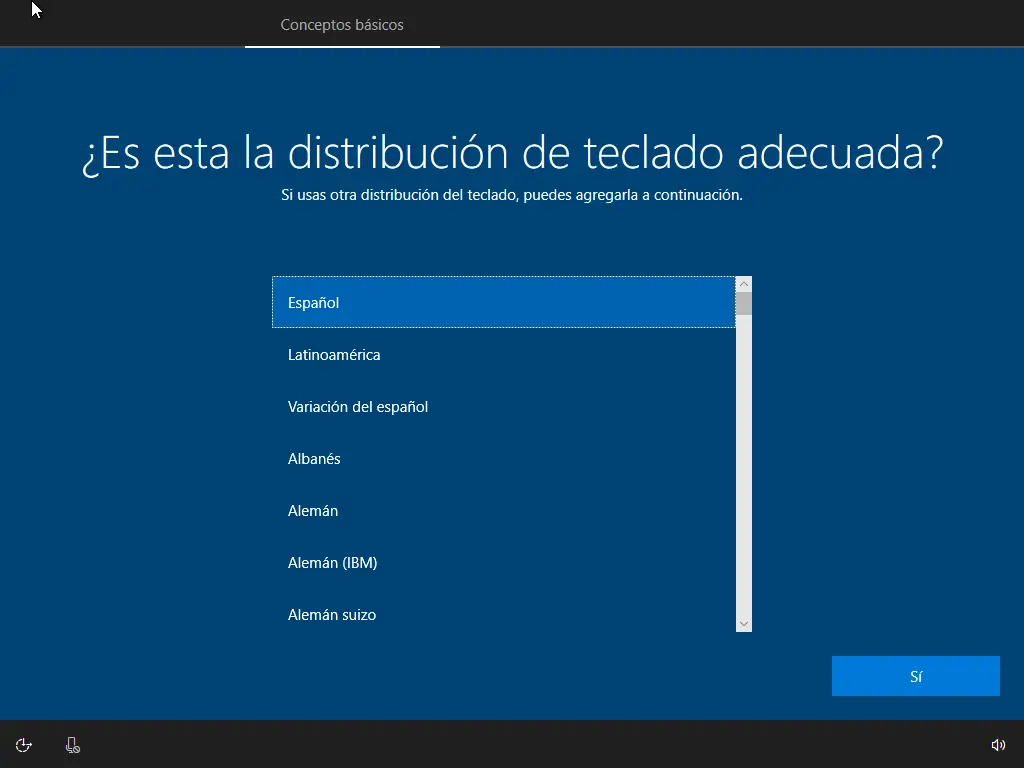
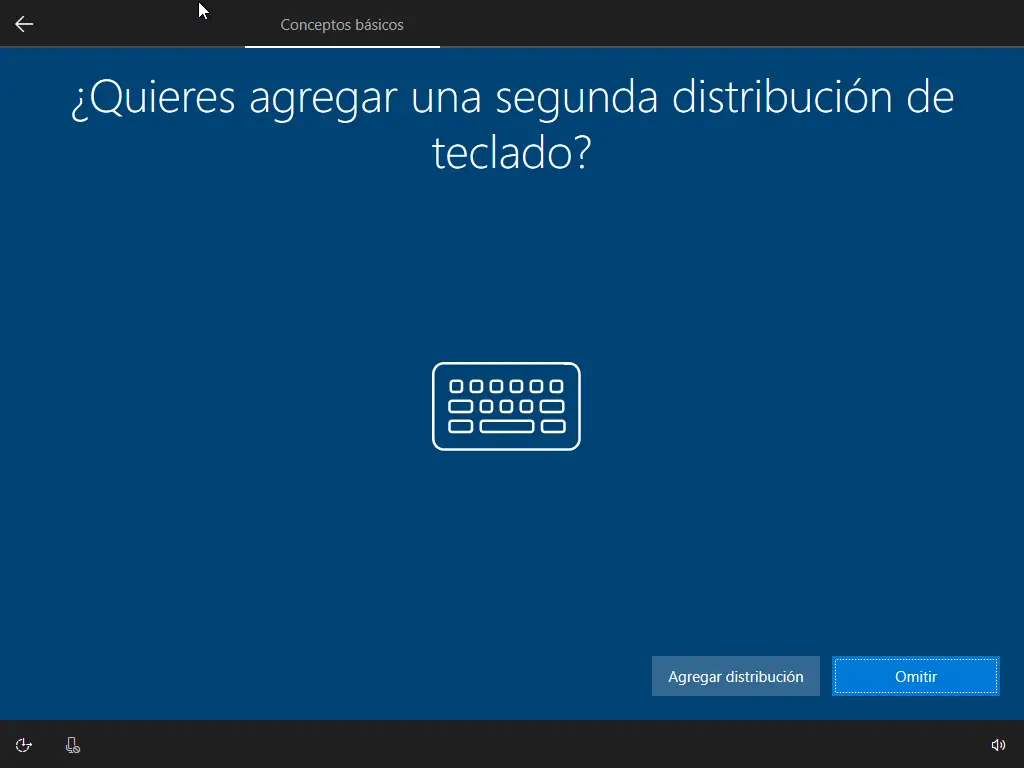
After the above, the Windows 10 setup program will offer you the option to link the operating system with your Microsoft account . You also have the option to use a local account, to do this select the option « Account without connection «.
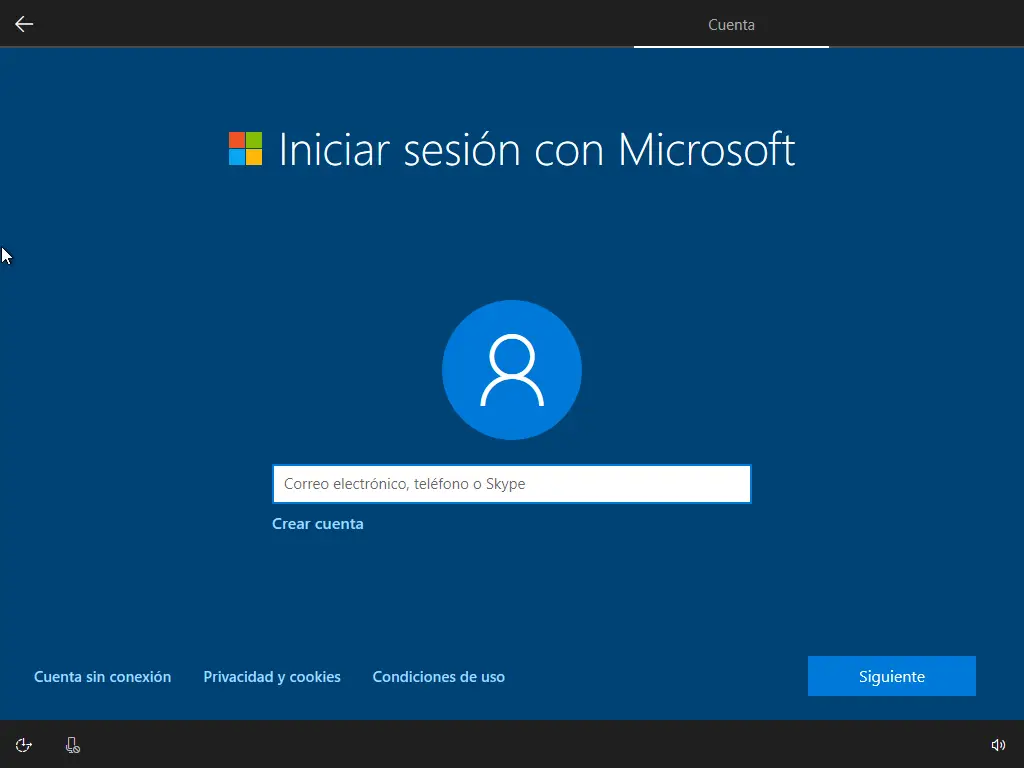
It will ask you if you want to sign in with Microsoft , choose yes or no based on your preferences.
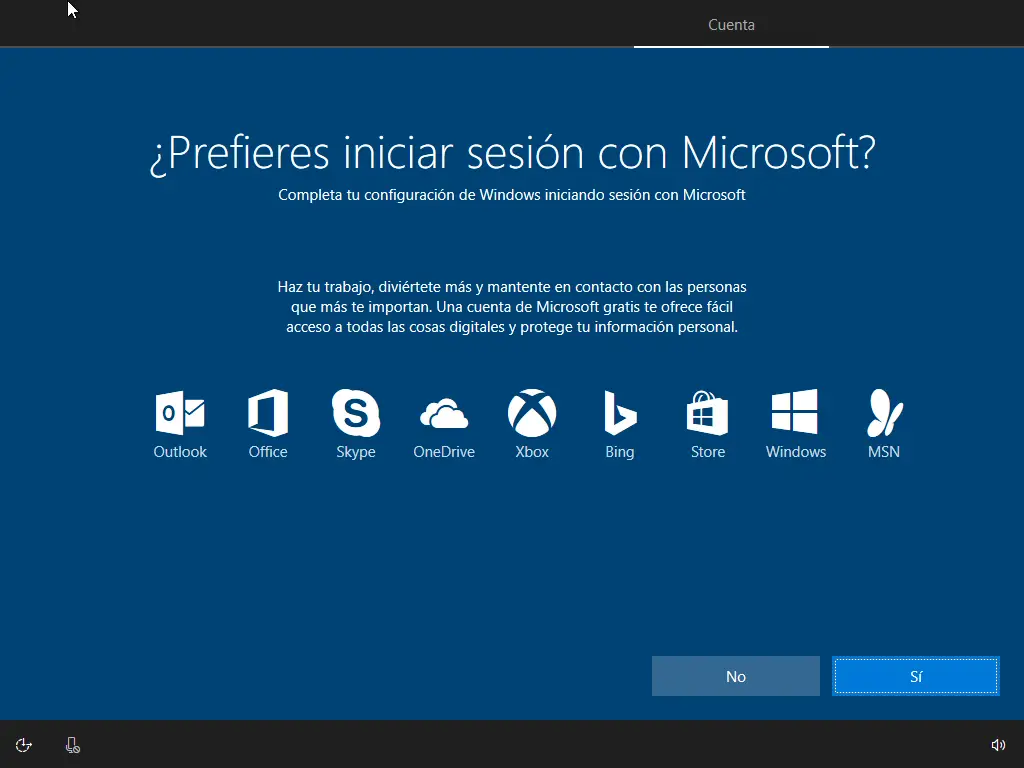
After that you will have to create a user account, choose the name you want and a password . You can leave the password blank if you don’t want to use any . The program still offers you the option to use an online account if you have decided to use an offline account, they are a bit heavy.
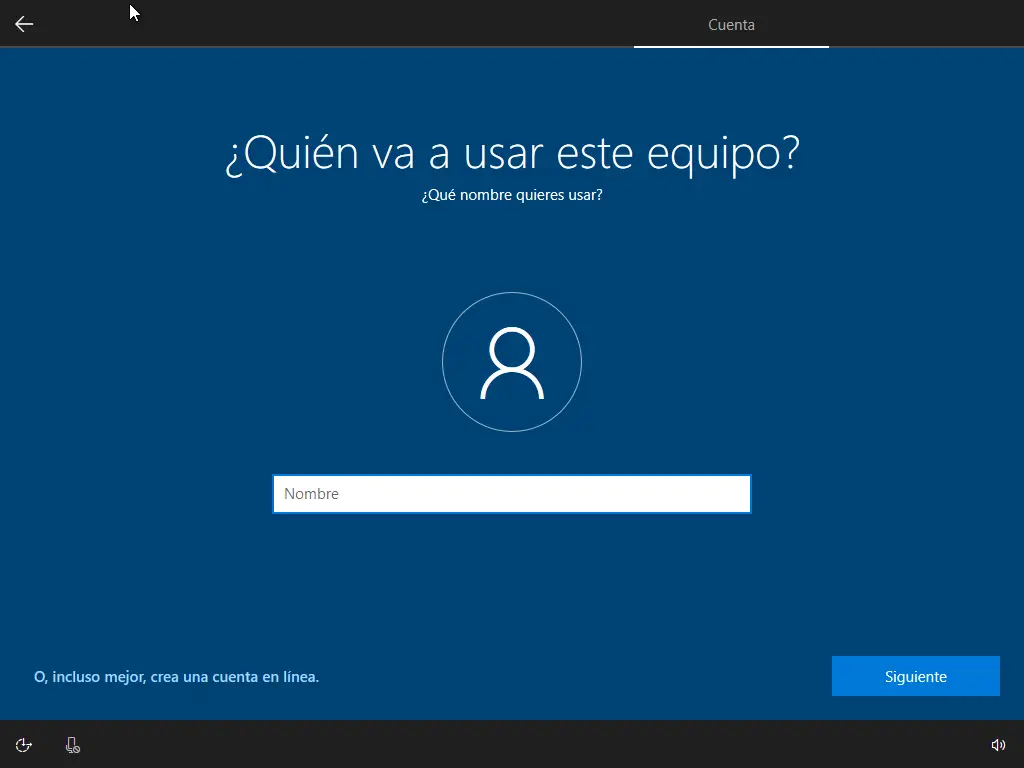
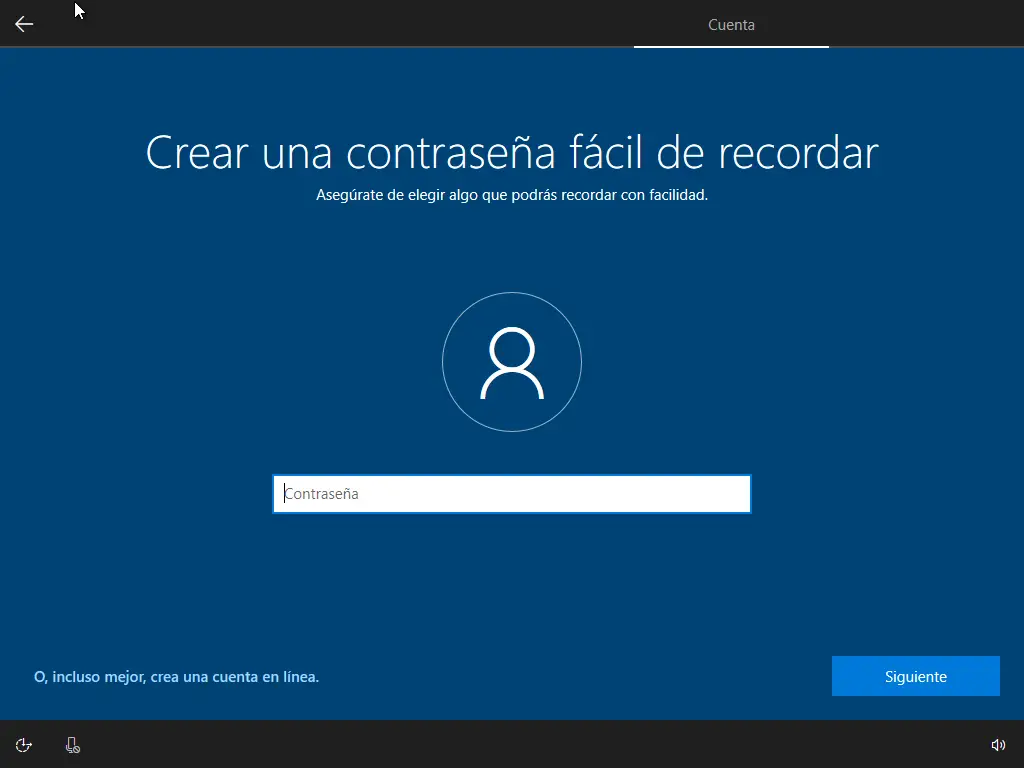
From now on, it will offer you the possibility of configuring some more options , this is something very subjective that depends on the preferences of each user, so we cannot give you a universal recommendation. Let’s see the most outstanding options that it offers us.
The first options that we can configure are the activity history and the Cortana virtual assistant . The first of these will allow us to continue with our work from a remote PC that we have linked. This can be useful if you want to get your office work done from home, for example.
As for Cortana, she is a personal assistant that will help us do some tasks , you can ask her to open a website, set an alarm, search for something on the Internet or even tell you a joke, although they are pretty bad.
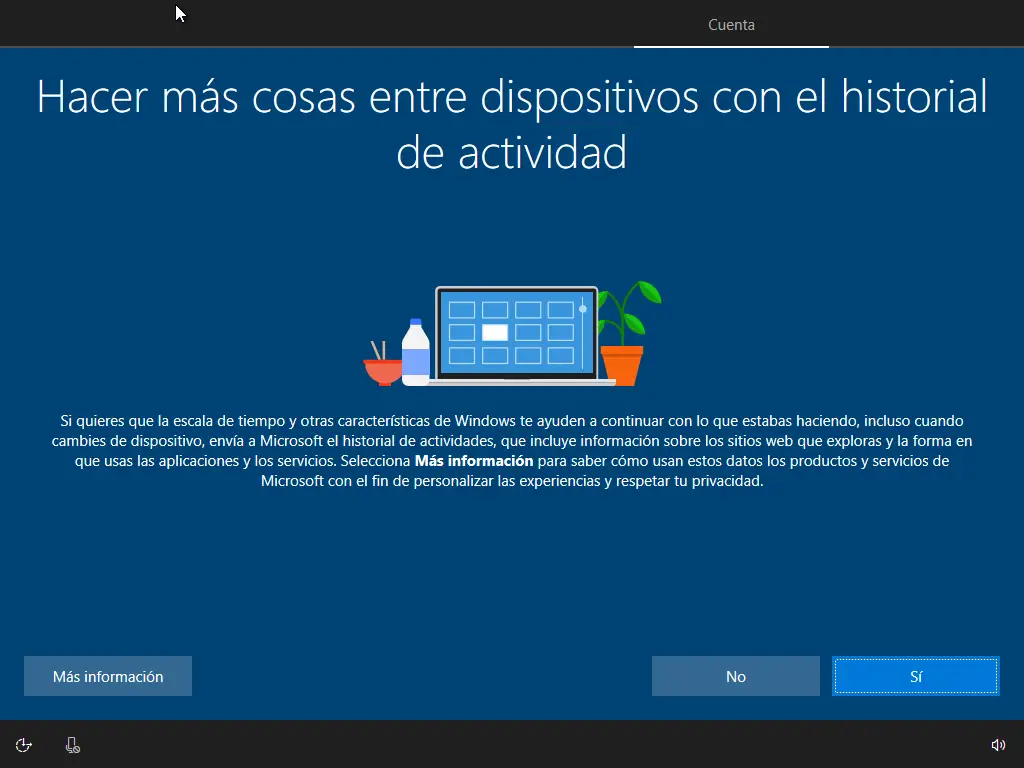
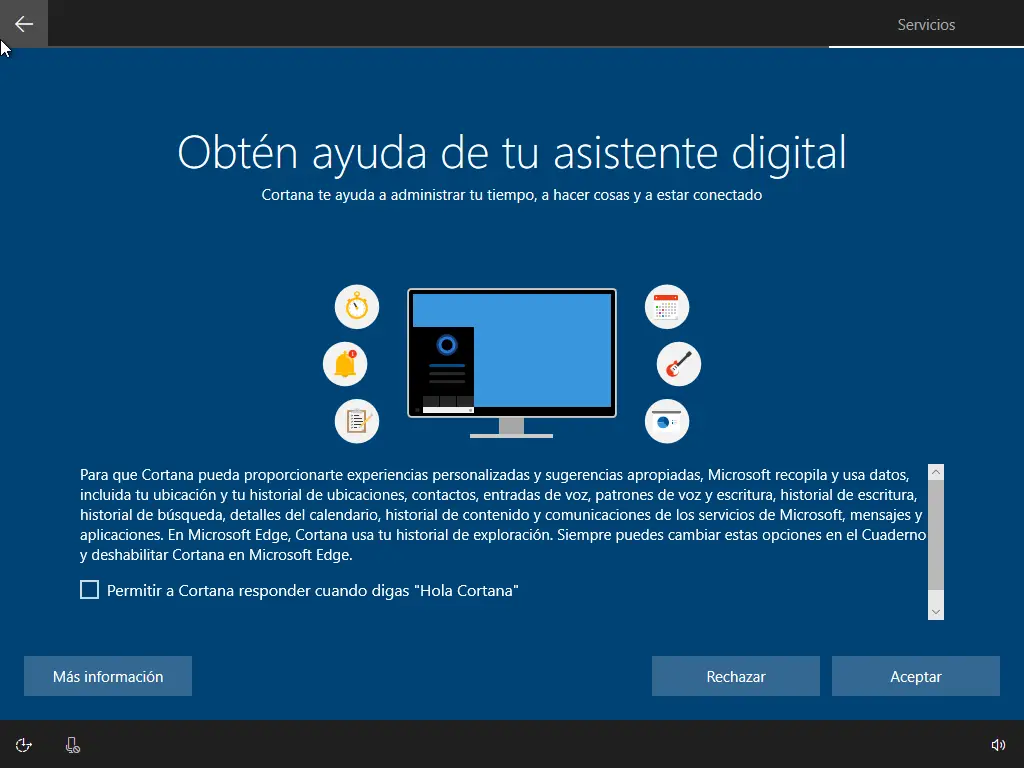
Let’s see the rest of the options that the Windows 10 configuration program offers us, most users prefer to deactivate all these options to have greater privacy.
- Use voice control
- Turn location on or off
- Find your device function
- Send usage data to Microsoft at various levels
- improve writing
- Turn on diagnostic data
- Allow the use of advertising
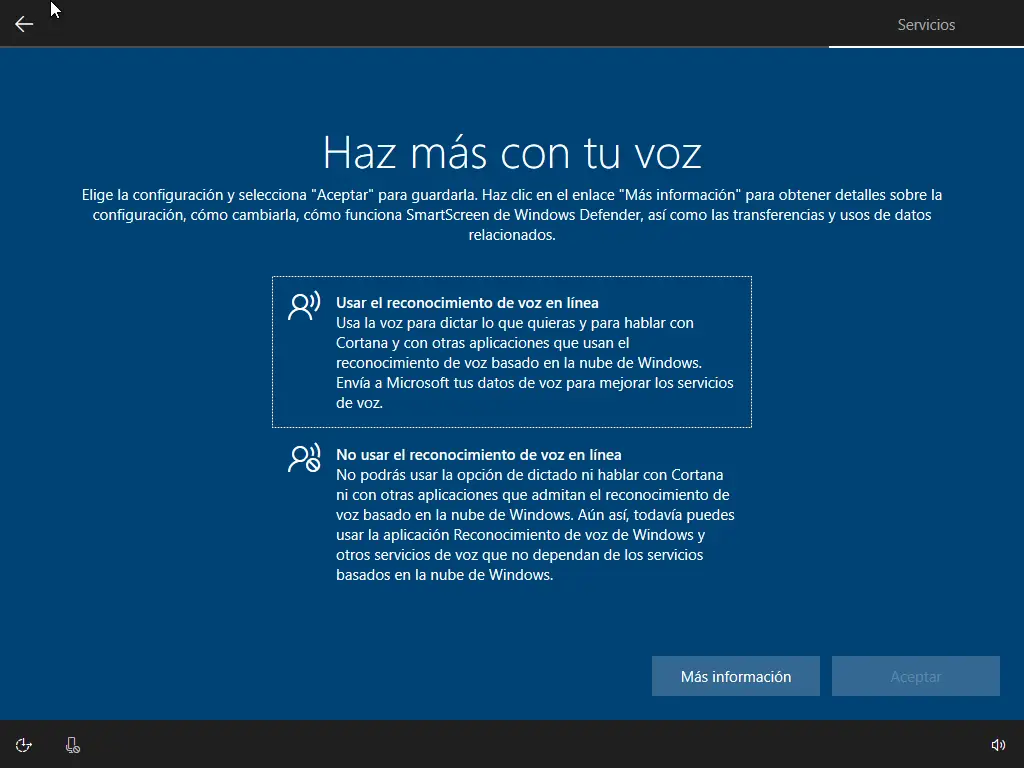
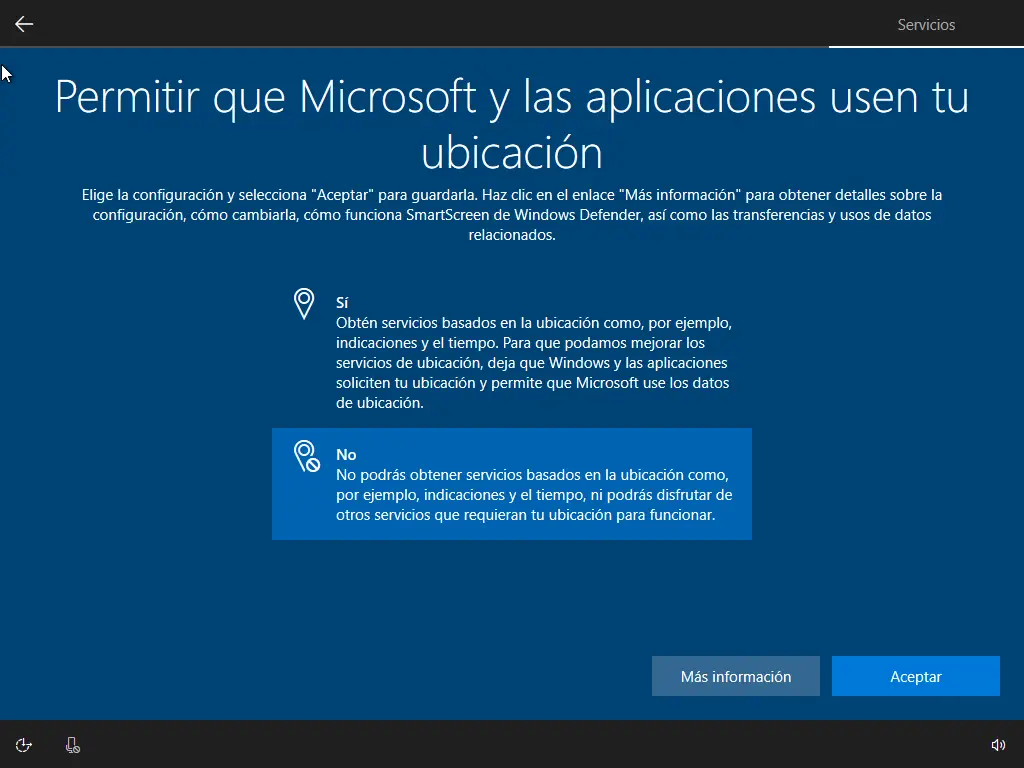
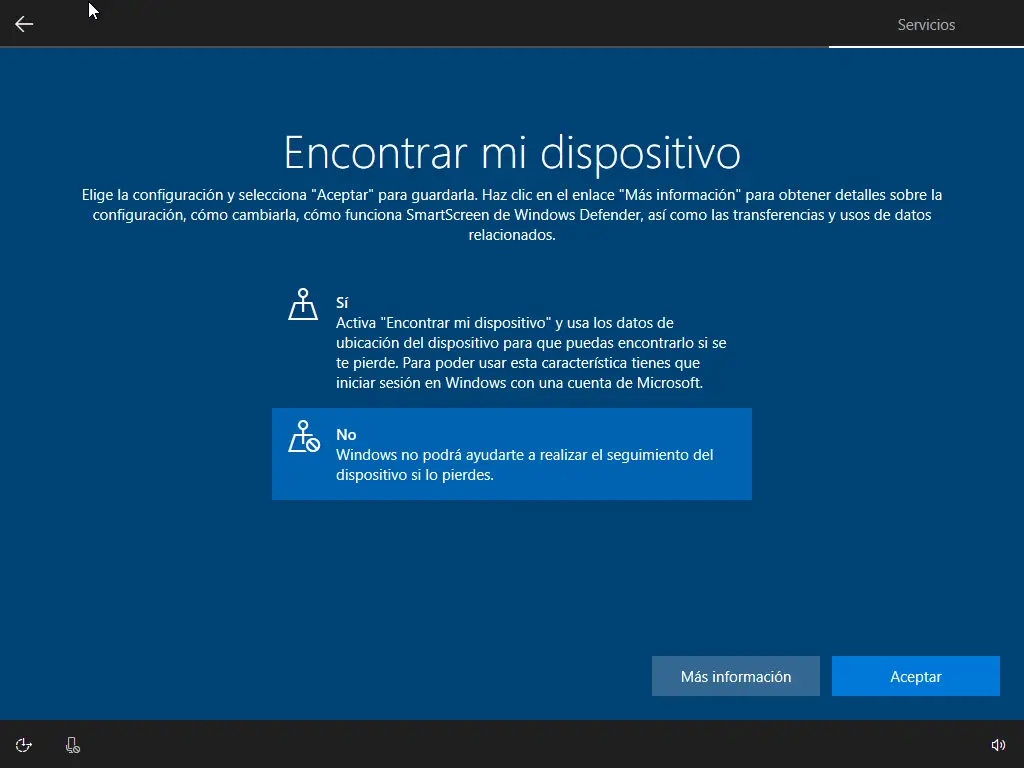
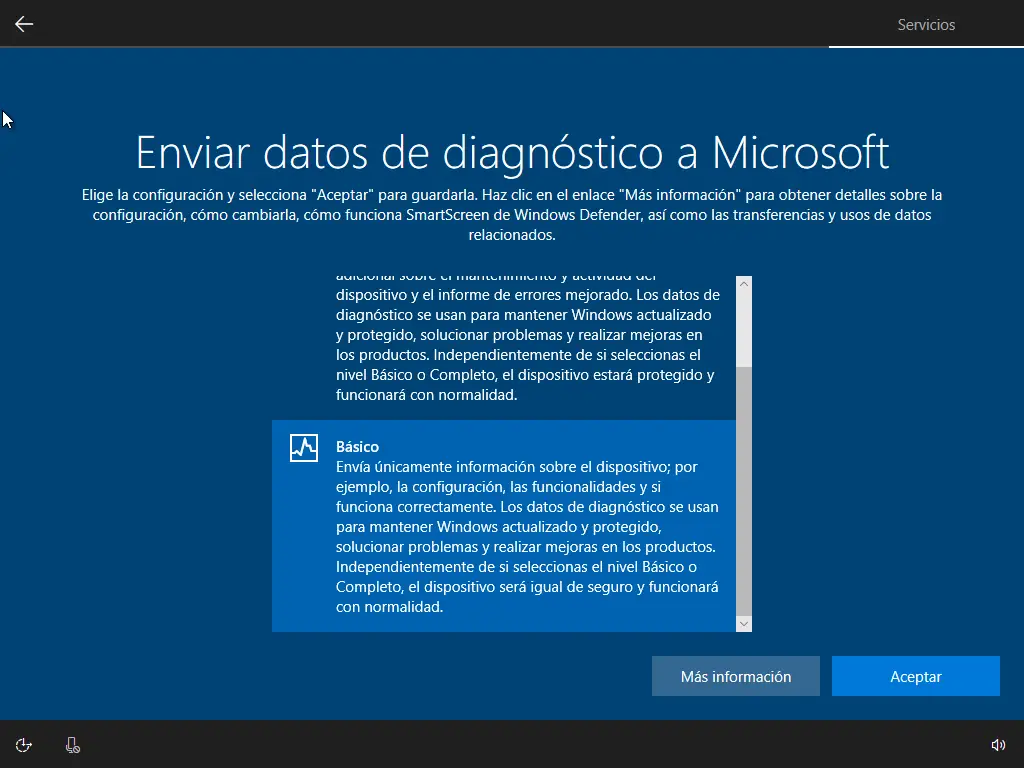
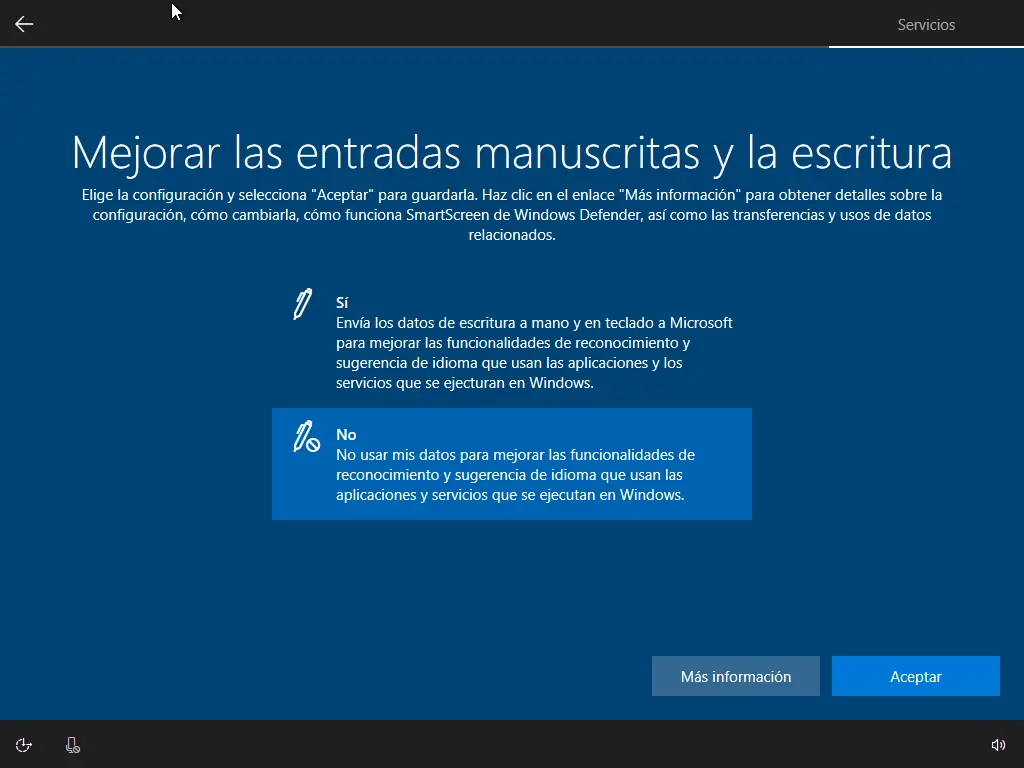
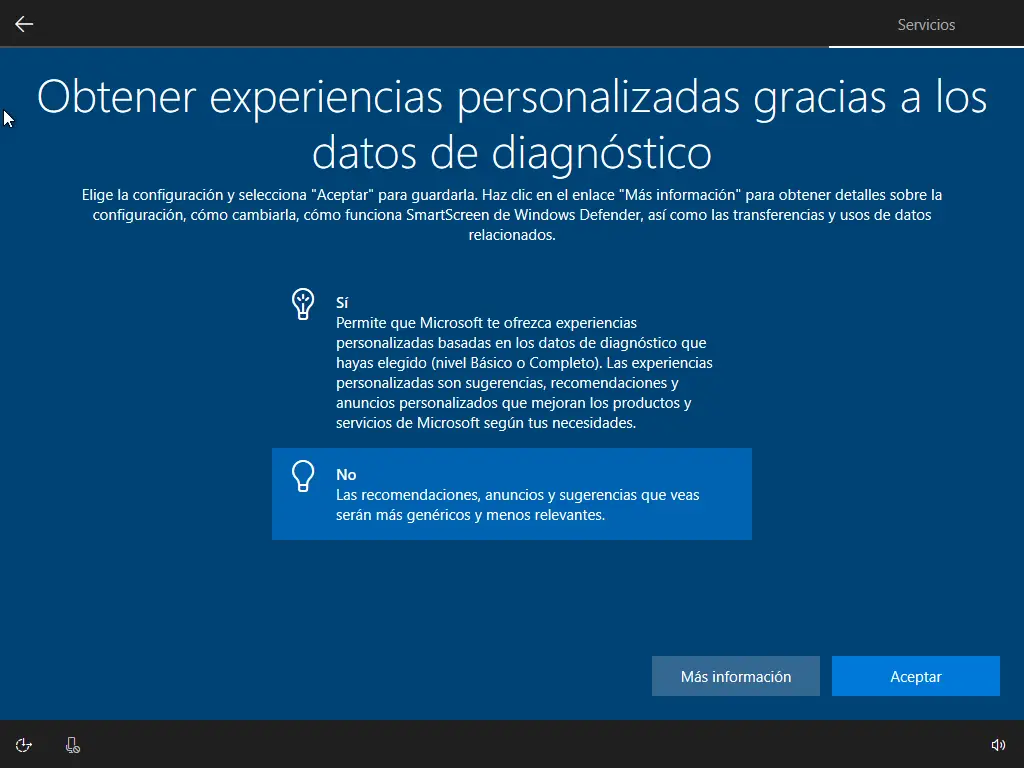
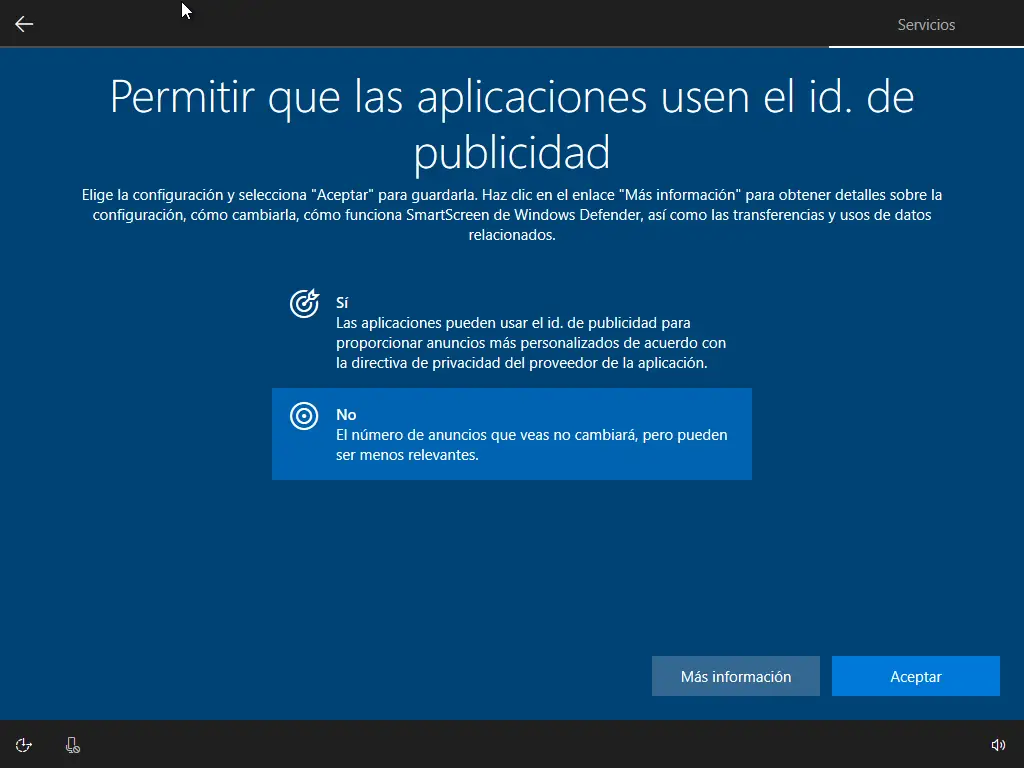
When you’re done, the setup program will make the final adjustments. The process is quite fast and usually takes seconds or a couple of minutes on the most modest computers. At the end of everything, you will see the Windows 10 desktop as it appears on the cover of this post.
Here ends our tutorial on how to install Windows 10 step by step.