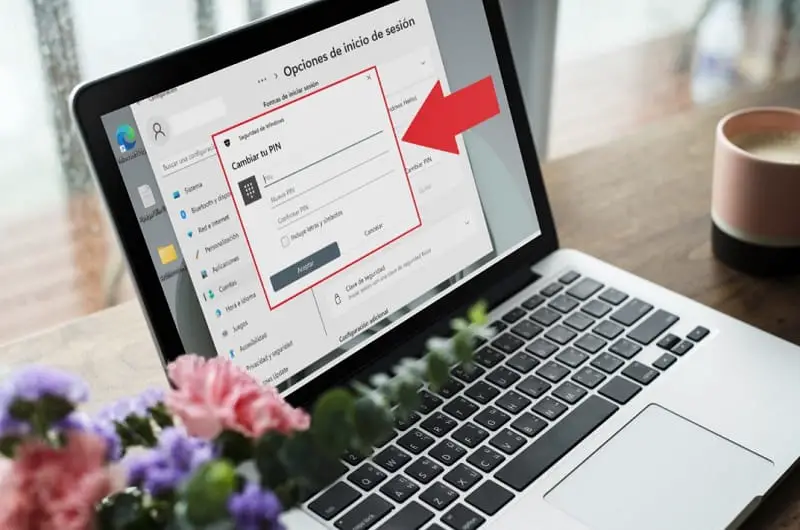
If what you want is to improve the login security of your computer, a good way to achieve it is to change the Windows Hello pin in Windows 11 . In this way we can increase security by changing the access password to our PC . That is why below at Howpchub we will show you the steps you must follow to be able to modify this login password easily and quickly.
What is the Windows Hello pin in Windows 11 and what is it for?
Windows Hello is an advanced security system built into Windows 11 and its predecessor. The purpose of this tool is to protect the system login through the methods that I show you below:
- face recognition.
- Fingerprint.
- Numeric PIN.
For this reason, it is convenient that from time to time we change the Windows Hello password to make our PC a more secure work environment.
Below we will explain how to do it in a few simple steps.
How to Change Windows Hello Pin in Windows 11 Step by Step 2022
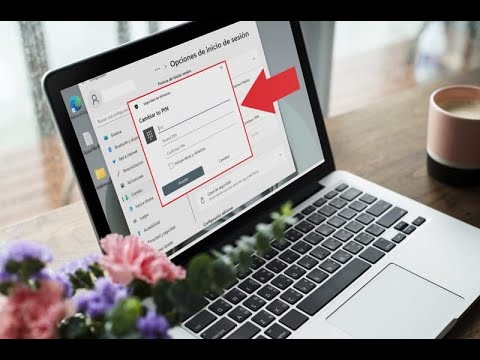
The first step to carry out this task will be to open the Windows 11 settings by following these instructions:
- We click with the right mouse button on Start.
- In the pop-up menu we select «Settings» .
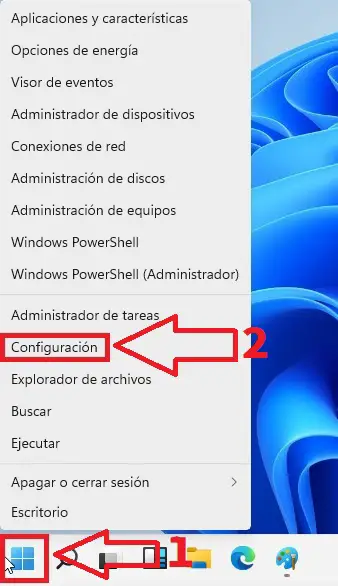
Once inside “Settings” we must do the following:
- We look at the left part of the screen and select “Accounts” .
- Then we go to the right and click on “Login Options” .
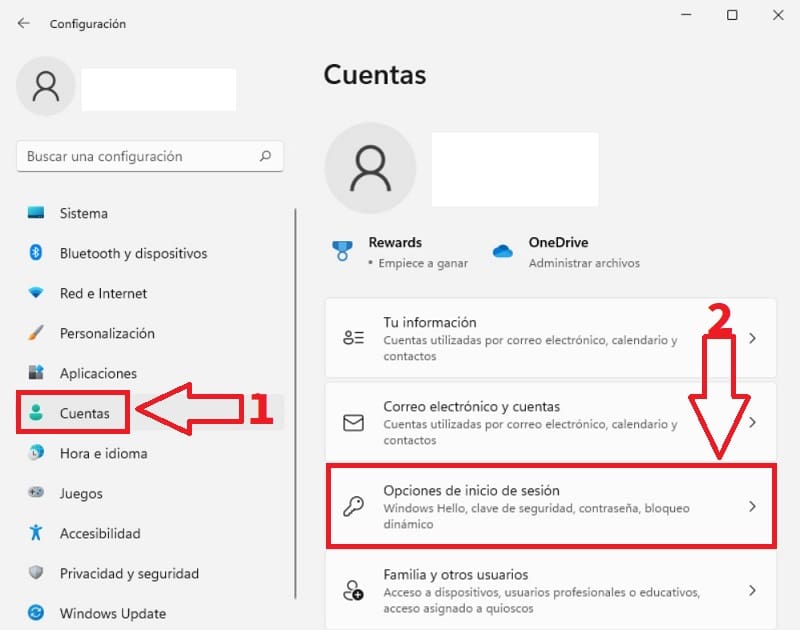
- On the next screen we will continue in the “Accounts” section but we must do the following.
- We give where it says “PIN (Windows Hello)” .
- We will proceed to «Change PIN» .
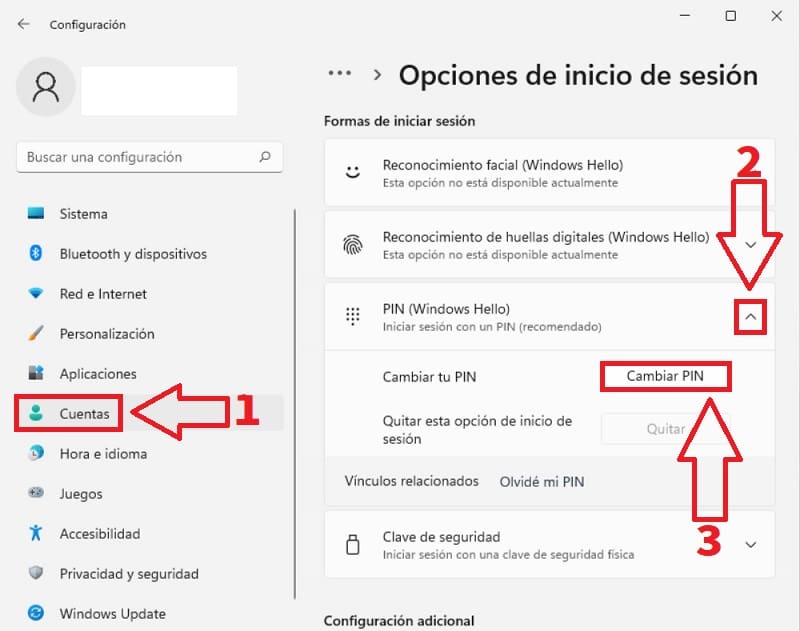
A Windows security screen will appear in which we will have to follow these steps:
- We put our current PIN .
- We write in new PIN .
- Again we write the new key.
- We give «Accept» .
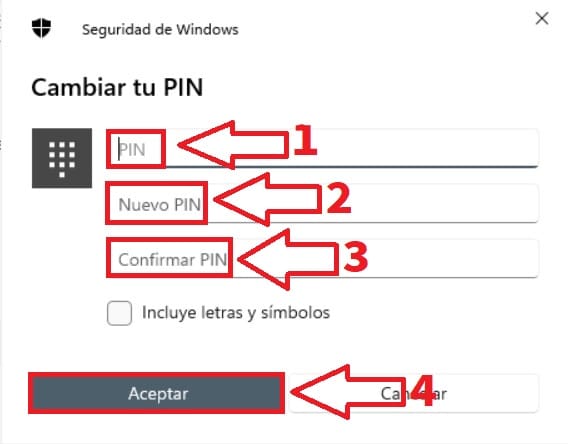
I Forgot My Windows Hello Pin In Windows 11 Solution? 2022
In the event that you do not remember your Windows 11 login password, you can always request it again, but for this we must enter the system configuration following these instructions:
- Click the right mouse button on the Start button.
- We select «Settings» .
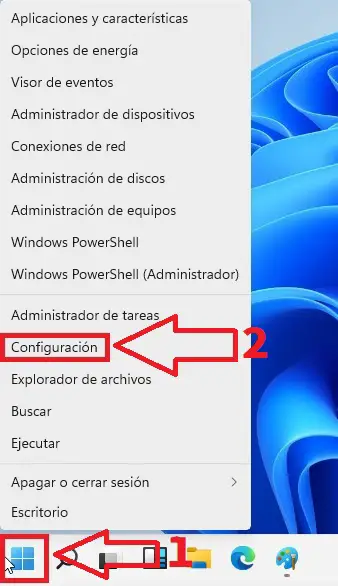
Once inside “Settings” we must do the following:
- We click on “Accounts” on the left side of the screen.
- Then we go to the right and click on “Login Options” .
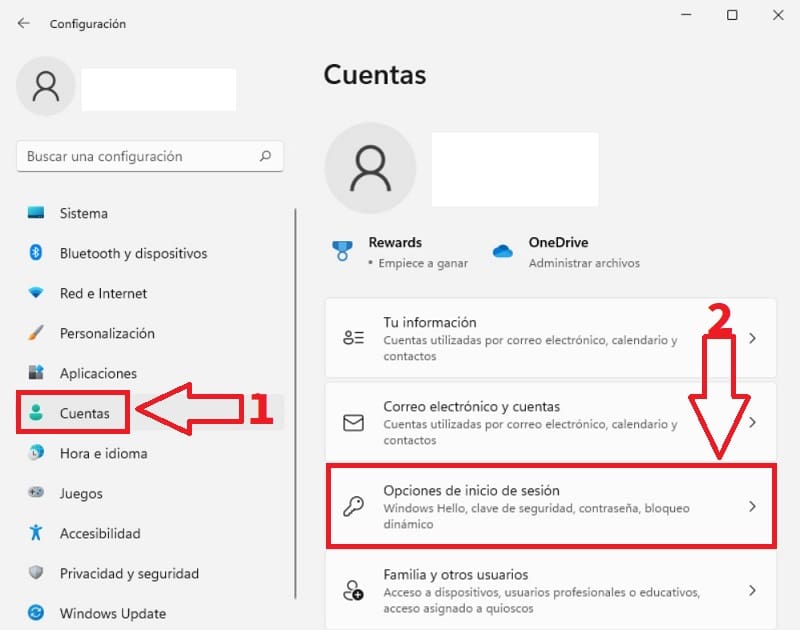
- We continue in “Accounts” .
- And select PIN (Windows Hello) .
- Finally we give the section I forgot my PIN .
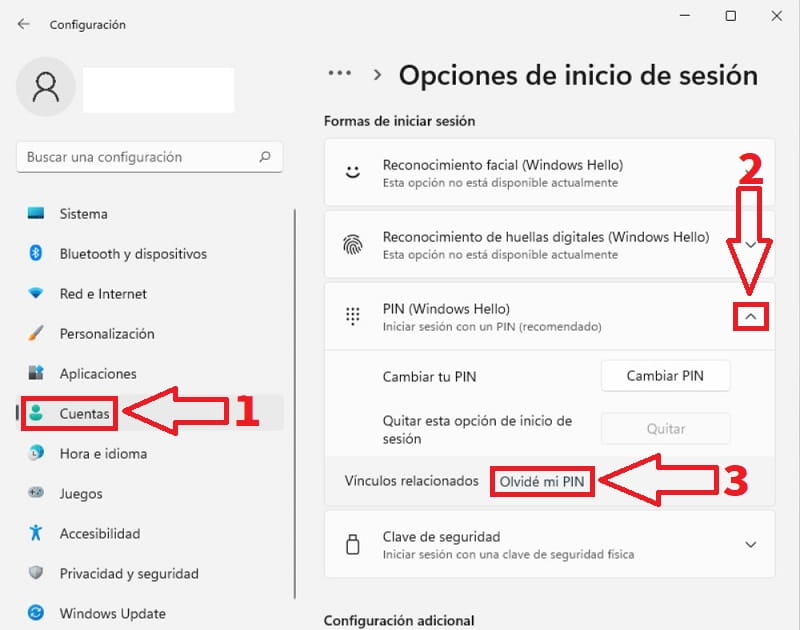
Remember to have a Microsoft account so you can reset your sign-in key . Once you meet this requirement you can click next and follow the steps that are indicated.
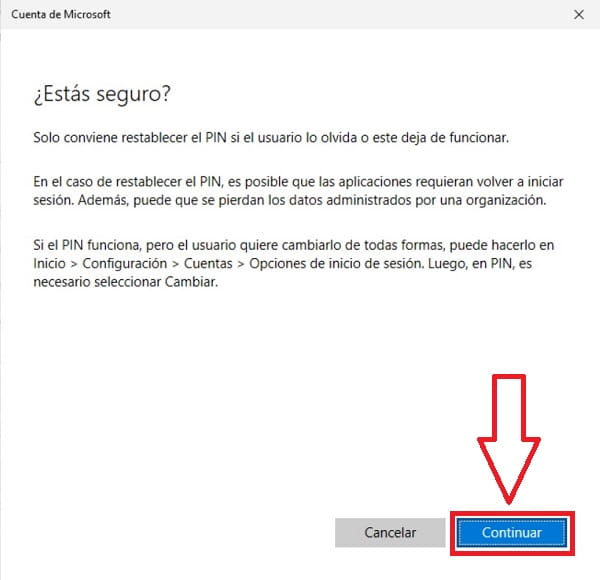
If you have any questions you can always leave me a comment and I will try to answer as soon as possible. Thank you very much for all your support!