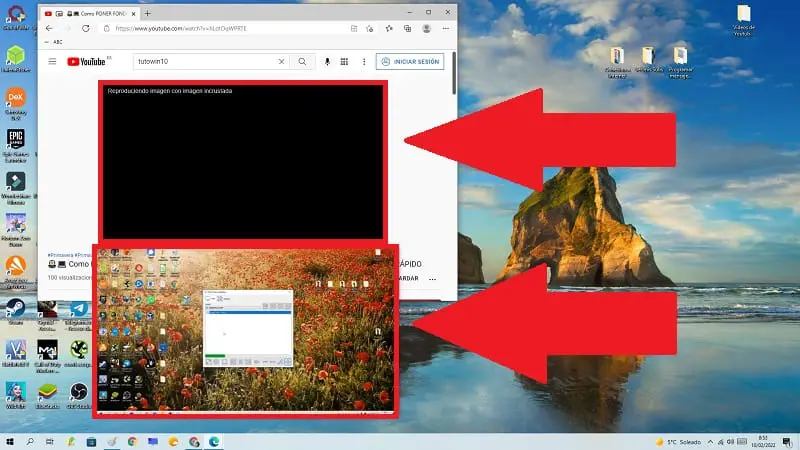
Are you bored working in front of your PC? Well, there are some ways to distract yourself without influencing your productivity. For example, I listen to the radio online and it helps me spend time more pleasantly. You can also listen to your favorite YouTube videos, the only problem is that you won’t be able to view it because if you’re using Office , for example, it will be in the foreground. And it would be great to be able to activate the floating YouTube window in Microsoft Edge , right? Well, welcome to TutoWin10, today we are going to show you how you can do it by following a few simple steps that will not take more than a few seconds.
What is YouTube Floating Window?
It is a function that we can find in the source code of YouTube which we can use in Microsoft Edge and in other browsers such as Chrome or FireFox to be able to take YouTube videos to the desktop and be able to view them on top of other programs .
What Is The “Image With Image Embedded” Option In Microsoft Edge On YouTube For?
This is the name of the hidden function of Microsoft Edge that will allow us to make a floating YouTube window .
How to Put YouTube in Floating Window in Microsoft Edge Step by Step 2022
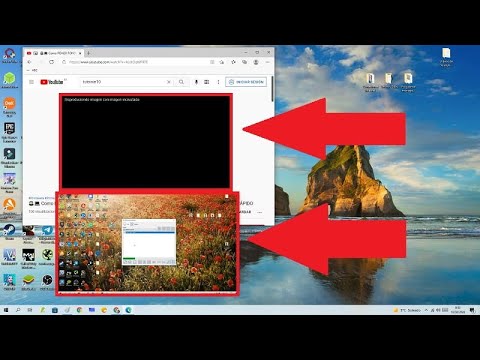
The first step will be to go to the YouTube video that we want to put on the desktop and follow these steps:
- We place the mouse cursor over the video .
- We right-click 2 times until a second menu appears with several options, the only one that interests us is «Image with Embedded Image» , we select it.
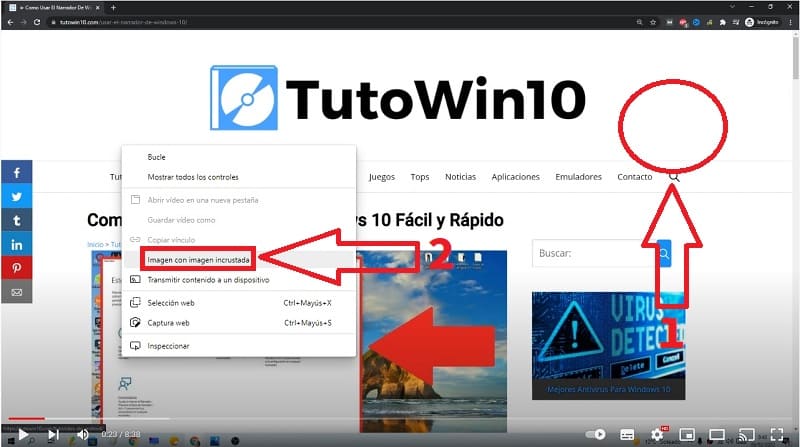
How to Watch YouTube Above Other Apps With Microsoft Edge Easy and Fast 2022
If you have followed the previous steps correctly we will have the following result:
- Where we previously had the video we will see a black screen with the following message «Playing Image with Embedded Image» .
- In this way we will also see YouTube in a floating window which we can move around the desktop.
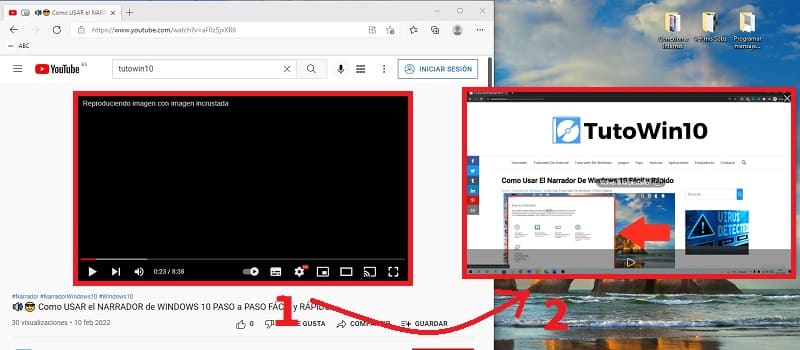
It is also worth mentioning that we can configure said floating window in the following ways:
- From the corners we can enlarge or shrink the window .
- We can click on the central part to return to the tab .
- We can also pause the video .
- Or close the floating video whenever we want.
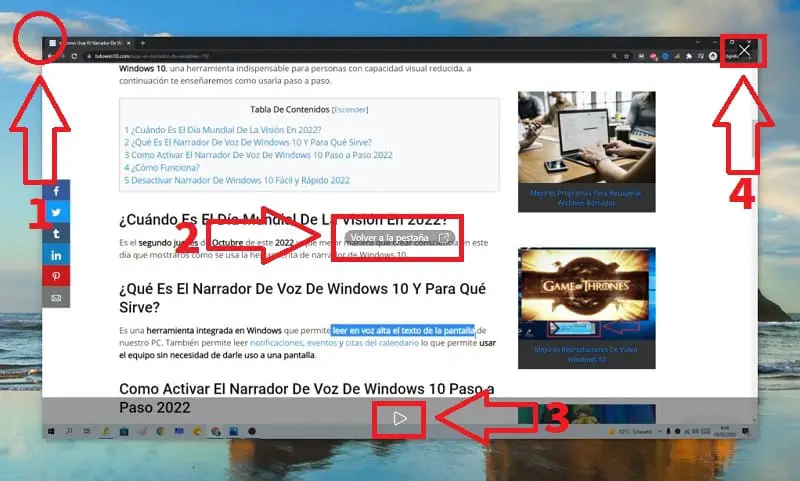
Do you have any questions? Leave me a comment and I will try to answer as soon as possible. Do not forget that you can help me by sharing this article with your friends and family through your social networks. Thank you!