For many users, Microsoft Excel is certainly one of the most important and best programs that Microsoft has ever published. We actually work with Microsoft Excel (Excel 365) every day and we want you to use it today
Excel sheet protection
explain and show how you can set up or cancel this Excel sheet protection . With the help of the Excel sheet protection you can either protect the entire Excel worksheet or individual cells within a worksheet. This protection is enforced by means of a password and users who do not know the password can not remove this sheet protection and therefore cannot make any changes to the worksheet or to specific cells.
Set up Excel sheet protection
To set up the Excel sheet protection, you have to in Excel
Check
and then on
Protect leaf
click. We have given you an example of this below.
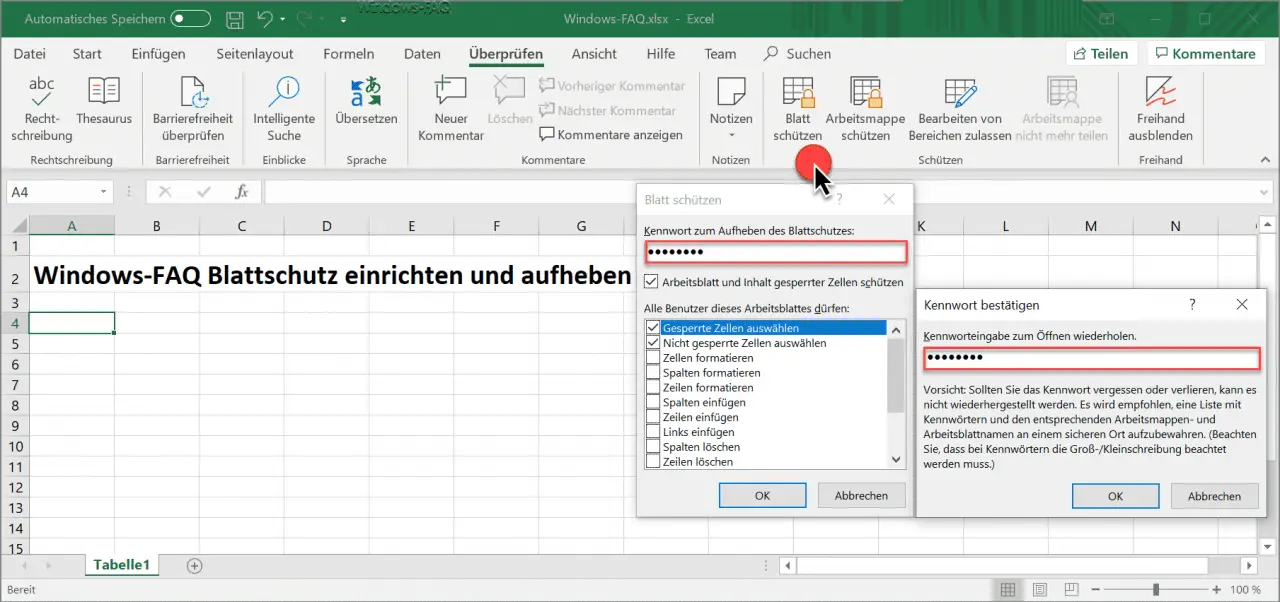
Here you must first enter the password with which you want to protect the Excel workstation . Then you can choose the following categories, which should be protected by the password.
- Select locked cells
- Select unlocked cells
- Format cells
- Format lines
- Insert columns
- Insert rows
- Insert links
- Delete columns
- Delete rows
- sort by
- Use AutoFilter
- Use PivotTable and PivotChart
- Edit objects
- Edit scenarios
After confirming ” OK ” you have to re-enter the password you entered first .
Warning: If you forget or lose the password, it cannot be recovered. It is recommended that you keep a list of passwords and the corresponding workbook and worksheet names in a safe place. Please note that the passwords are case sensitive.
The Excel workstation or the specified cells are then protected.
Edit Excel spreadsheet without sheet protection password
If users now try to edit this Excel worksheet without knowing the sheet protection password , the following message appears.
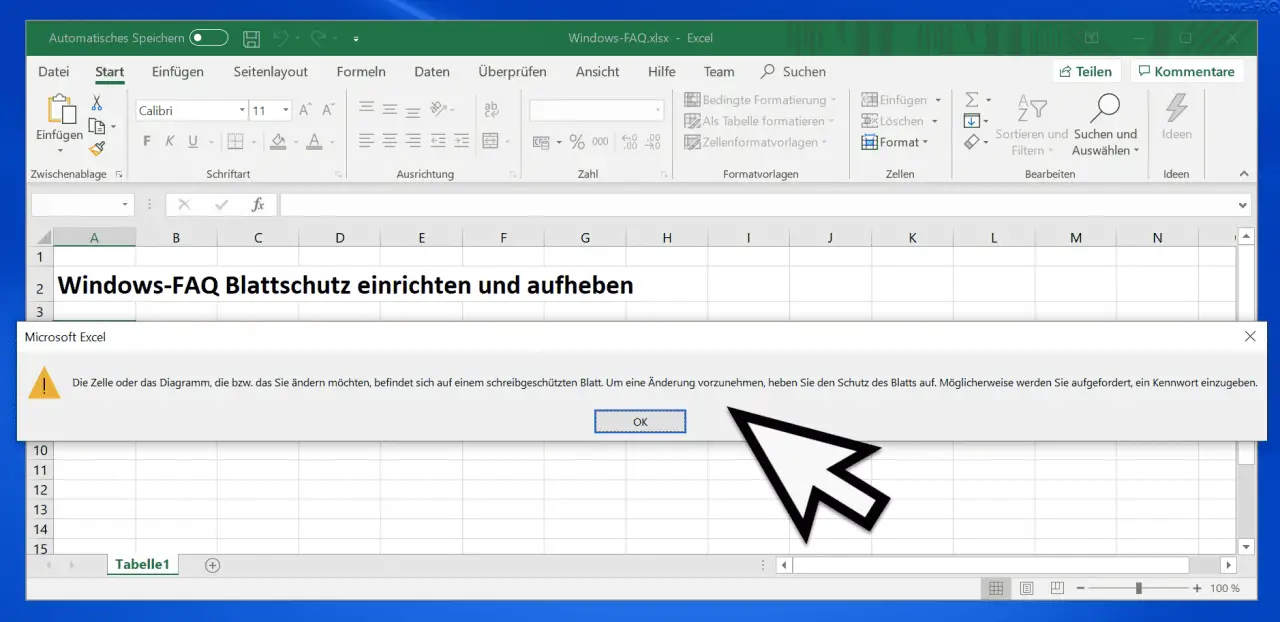
The exact message is:
The cell or chart you want to change is on a read-only sheet. To make a change, unprotect the sheet. You may be asked to enter a password.
This means that the user can no longer change anything on this Excel worksheet without removing the sheet protection.
Remove Excel sheet protection
Removing the Excel sheet protection is as easy as it was set up. Simply open the Excel ribbon
Check
and then on
Remove sheet protection
click.
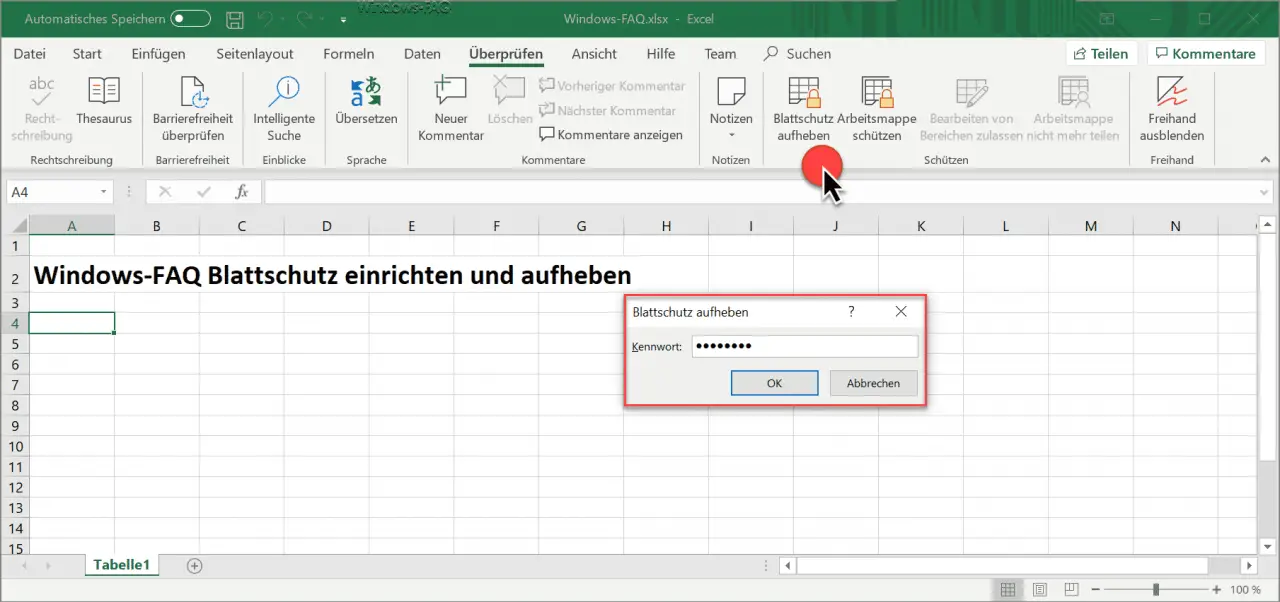
Then another small window opens in which you now have to enter the correct blade protection password . After successfully entering the protection password , the Excel sheet protection is removed and changes to the Excel worksheet can be made again.
You can find more Excel tips and tricks in the following articles.
– Easily shrink Excel files – Use XLSB file format
– Microsoft Excel automatically opens multiple worksheets – Connect multiple
cells in Excel
– Display Outlook, Word, Excel and PowerPoint in dark design (Dark Mode) – Easily
restore unsaved Excel files
– Continuous Create diagram of an Excel table with missing values
– simply import CSV files into Excel