Windows beginners in particular often have problems when certain programs hang up or simply cannot be ended. That is why we would like to show you today how you can very easily and quickly end certain programs or processes without having to restart the entire Windows PC.
Call Windows Task Manager
In order to terminate crashed Windows programs or processes , you must first open the Windows Task Manager. This works very simply by simply right-clicking in the Windows task bar in a free area.
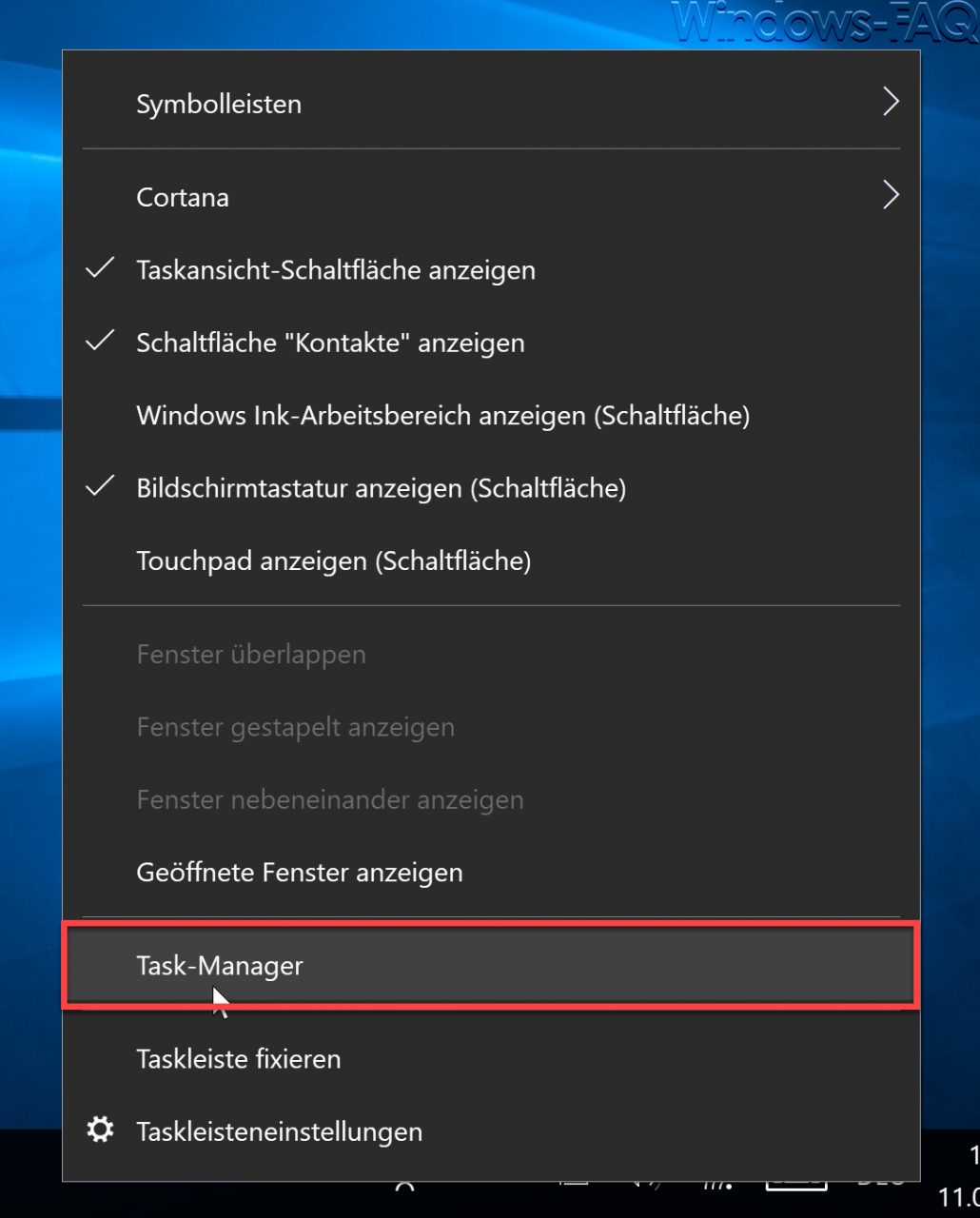
Now the Windows Task Manager is started, but only in a “small” version . By default, not all functions of the Windows Task Manager are displayed, but since you are already able to end programs in this restricted form.
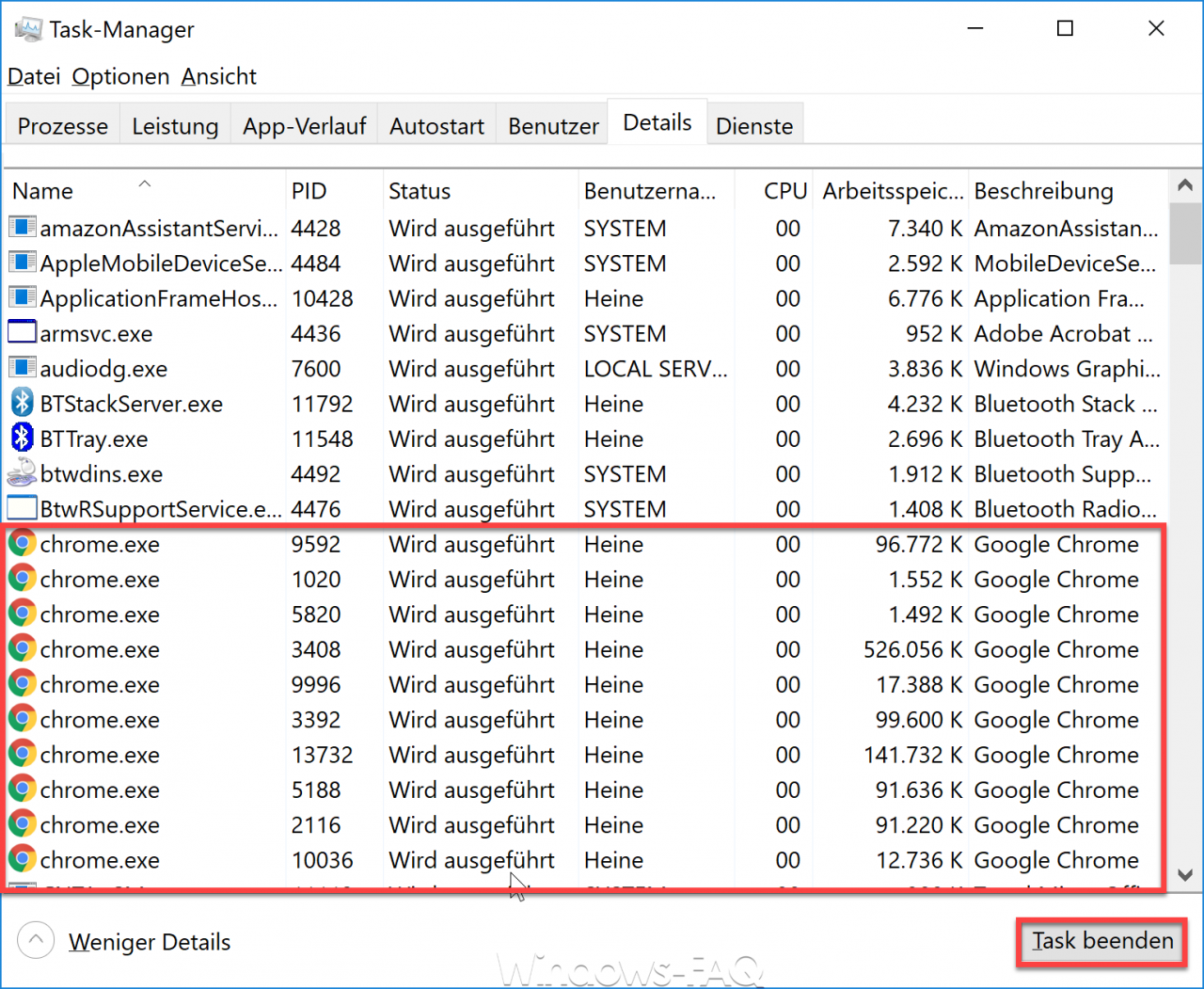
Simply click on the desired program and then confirm the ” End task ” button . Then the program ends immediately.
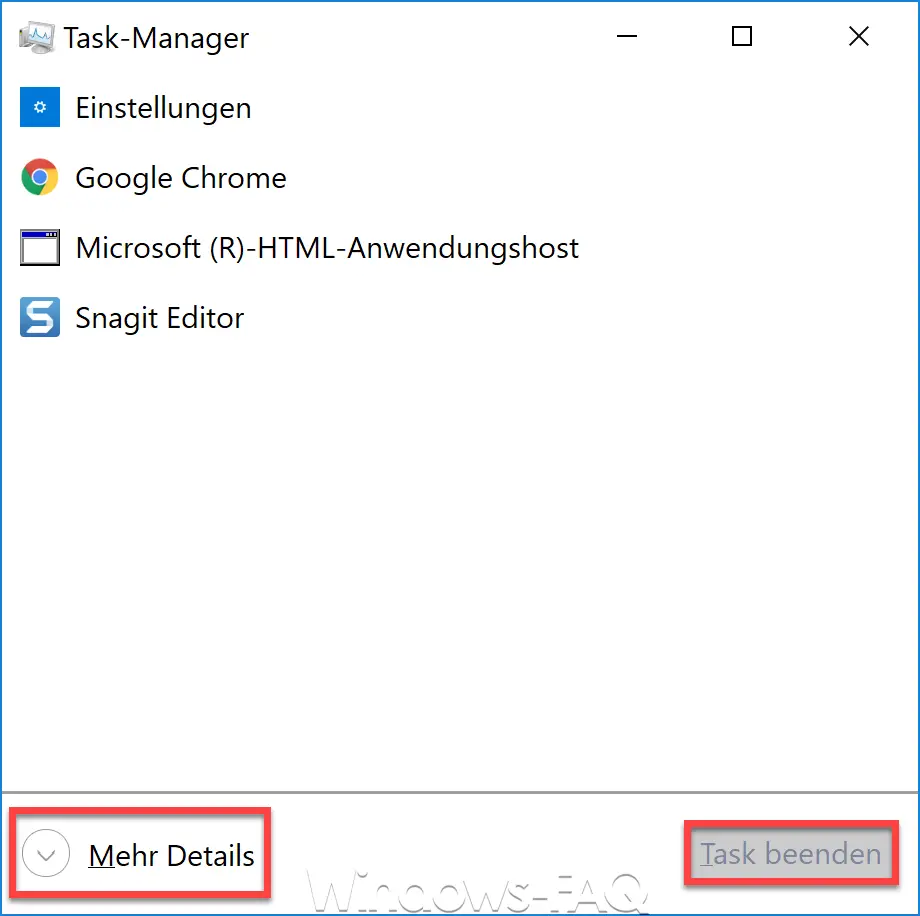
You can then switch to the large version of the Task Manager using the ” More details ” button . This not only enlarges the window for displaying the task manager , but also shows other tabs and functions.
Below you can now see the ” Processes ” tab , whereby we have selected the Google Chrome browser as a process. Here, too, you can end the program including all executed instances via ” End task “.
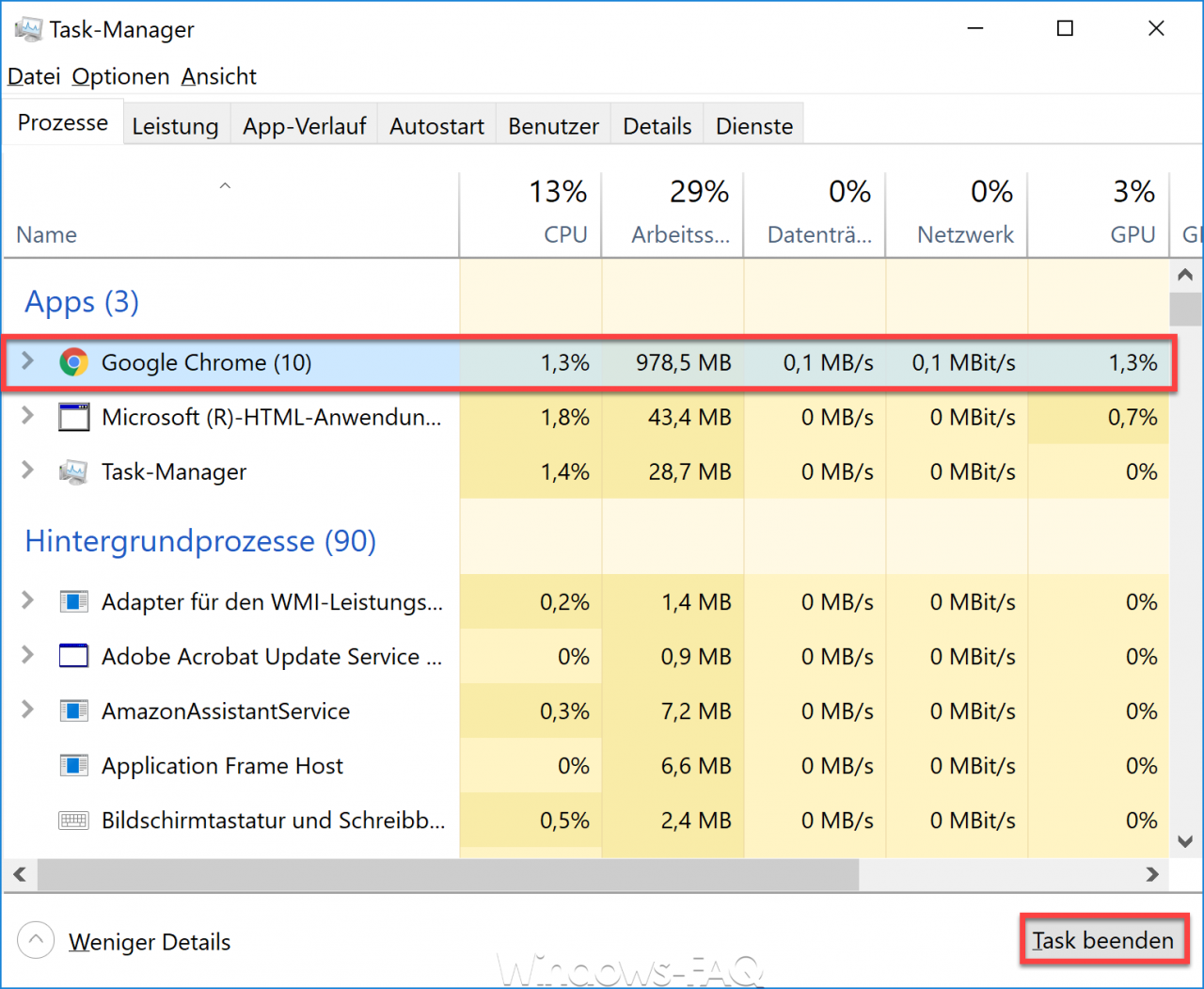
If you scroll down the list of executed programs and come to the point ” Windows Explorer “, the display changes from ” End task ” to ” Restart task “. This gives you the opportunity to quit and restart Windows Explorer.
Via the ” Details ” tab you can see even more information about the active programs & Windows processes. The individual instances are then also shown here, as can be seen here below. The Google Chrome browser is listed here 10 times because a total of 10 instances of the web browser are open. Here, too, you have the option of ending certain processes.
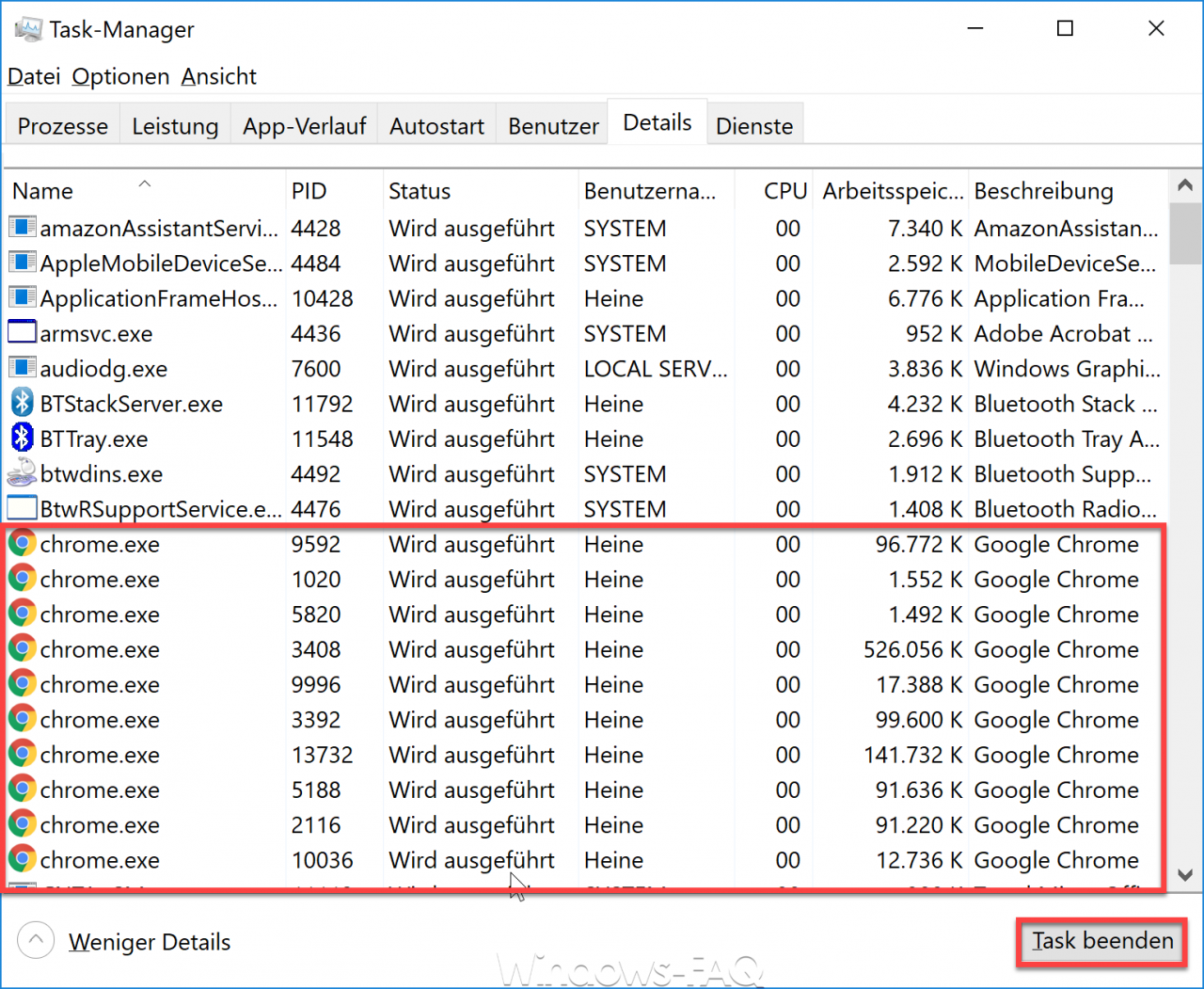
In the following articles you will find more information about the Windows Task Manager .
– Windows operating time (runtime) is not correct in the Task Manager for Windows 10
– Start Windows components quickly with a command – Short commands part 2
– Swap standby for shutdown in the Start menu
– Start Autostart in Windows 10 Task Manager directly
– Clean Windows 10 Autostart with the Task Manager (MSCONFIG)
– Prevent access to the task manager – Call up
task manager via desktop shortcut or from the superbar
– Call up Windows 7 task manager
– Show the command line of running processes in task manager –
Determine system runtime
– Computer starts up too slowly – that helps!