By default, each drive or partition under Windows has its own drive letter . For historical reasons, this begins with the drive letter “A:” and ends with “Z:”. The letters “A” and “B” are traditionally reserved for floppy drives, the system partition usually has the drive designation “C:”.
How you can adapt or change the drive letter yourself, we explained in detail in our article ” Change drive letter in Windows 10 “.
Today we would like to show you how you can hide the drive letter from Windows Explorer so that the user does not see this information at all. This works on the one hand directly through a setting in Windows Explorer and on the other hand through a registry adjustment.
Hide drive letters in Explorer.
In Windows Explorer itself there is an option with which you can switch off the display of the drive letter. You can find this in the Explorer Options, i.e. just in the Explorer Ribbon bar at the top
“Options”
click and in the following window the tab
view
select, as you can see here in the picture.
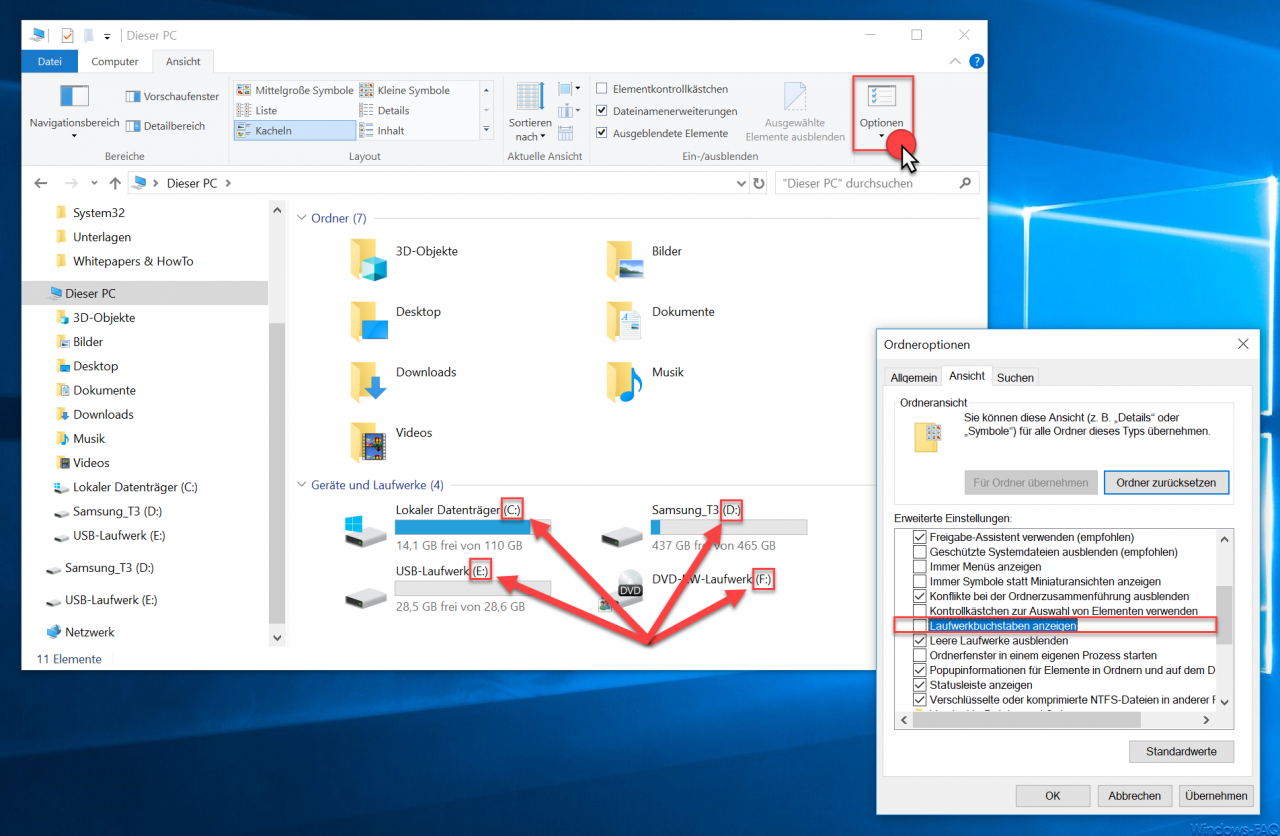
In this Explorer Options window there is now the decisive option, which is called as follows:
Show drive letter
Here you just have to remove the tick and then click on “Apply”. Now the same Explorer window in the area of the drives looks like this.
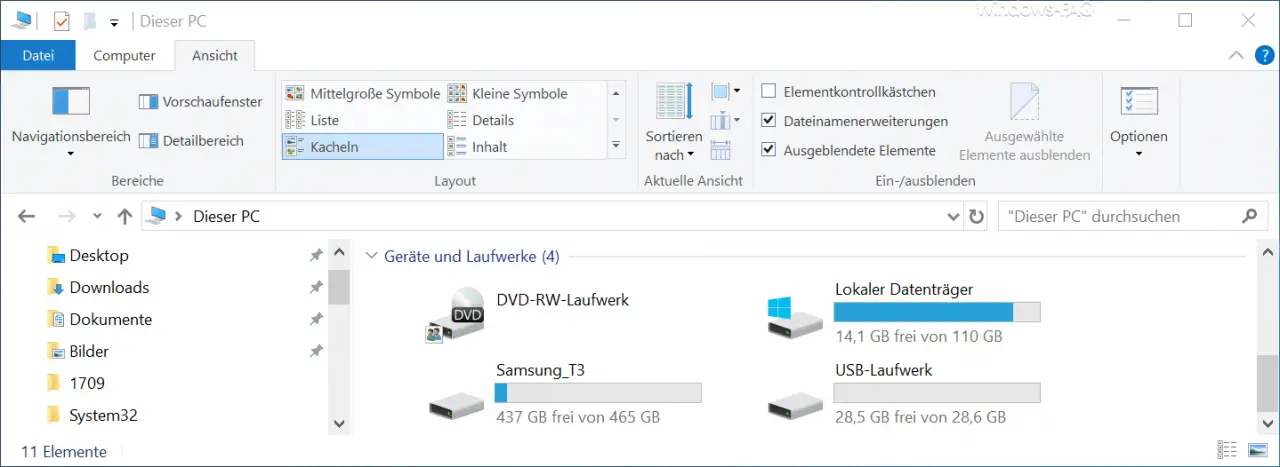
As you can see, the previous drive letters are now removed. However, this only affects the display in Explorer, the drive letters of course remain assigned to the individual hard drives or partitions as before.
Hide drive letters via registry
The same also works with registry adjustments. Simply open the Windows editor for registration (regedit) and switch to the following key.
Computer HKEY_CURRENT_USER Software Microsoft Windows CurrentVersion Explorer
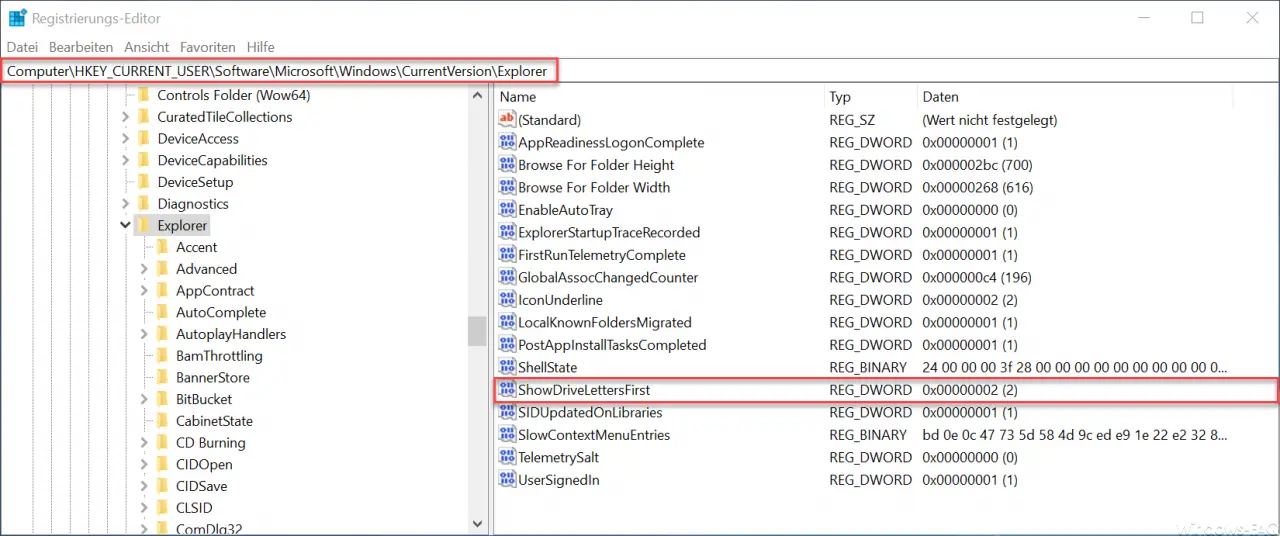
Here is the entry
ShowDriveLetterFirst
This entry “ShowDriveLetterFirst” can have the following values:
0 = All drive letters are displayed in Windows Explorer
2 = All drive letters are hidden
However, these changes only become active after a Windows reboot.
Other interesting tricks for Windows Explorer can also be found here:
– Turn autocomplete on or off in Windows Explorer
– Download folder opens very slowly in Windows Explorer
– Remove CD / DVD burning function from Windows Explorer – Show
file size information in Windows Explorer folder tips
– Thumbs.DB – Buffer the image thumbnails in Windows Explorer Deactivate
– Open files and folders in Windows Explorer with just one click
– Show complete folder name in the header of Windows Explorer
– Windows Explorer – Recently used files and frequently used folders
– Show or show file extensions for known file types in Windows Explorer
– Yellow exclamation mark in Drive icon in Windows 10 Explorer
– Open every Windows folder in a new Windows Explorer window
– Remove OneDrive from Windows 10 Explorer