Most Windows 10 users know the Windows 10 lockscreen (or also known as the lock screen). This lockscreen precedes the Windows login and usually shows the current date and time. After pressing a key, the actual Windows 10 login screen or the login mask appears.
Many users find this lockscreen superfluous and want to remove or deactivate it . We would like to show you here how you can deactivate the Windows 10 lockscreen with a registry change. Here is an example of a Windows 10 lock screen.
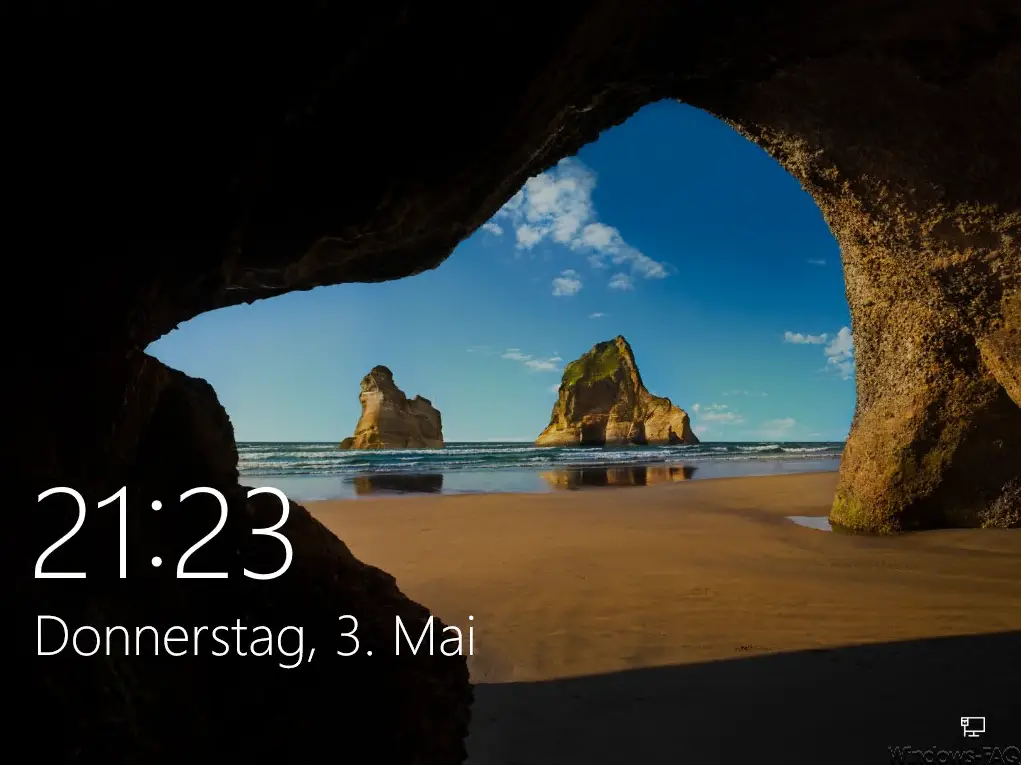
Deactivate lockscreen via registry.
To switch off the lockscreen, you must first open the Windows registry editor. The easiest way to do this is to press the following key combination.
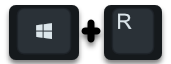
In the ” Execute ” dialog box that then appears, you must then call up the ” regedit ” program . The following key must then be called up in the Windows Registry Editor.
HKEY_LOCAL_MACHINE Software Policies Microsoft Windows Personalization
Below we have shown you the complete registry area.
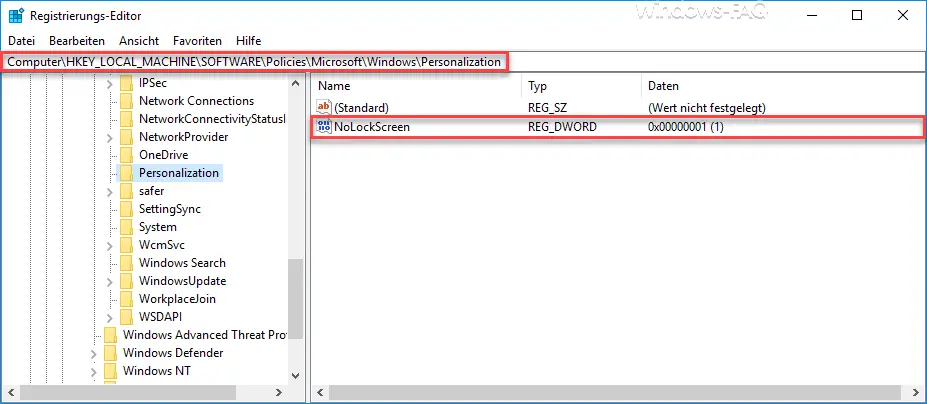
If you don’t have the ” Personalization ” key, you just have to put it on. The following registry value must then be created under this key.
NoLockScreen
This ” NoLockScreen ” value can now hold the following 2 values:
0 = Windows 10 lockscreen is activated and is displayed
1 = Windows 10 lockscreen is deactivated
By setting this new value to “1” , you turn off the Windows 10 lock screen . However, the changes only become active when you restart Windows. You can reactivate the Windows lock screen at any time by simply assigning the value a ” 0 ” or simply deleting the value ” NoLockScreen “.
To configure the Windows 10 lock screen using Group Policy, you will find all the information you need in our entry ” Disable lock screen using GPO on Windows 10 “.
If you are interested in further tips and tricks on Windows 10 or Windows registration , you should take a closer look at the following articles.
– Show the user a note before logging on to Windows (Sign In Message)
– No login to the account possible
– Enable secure login with ALT + CTRL + DELETE for Windows
– Speed up the start of desktop applications after Windows login
– When restarting the computer and at always wait for the network to log on
– greetings animation for Windows 10 turn off login by changing the registry
– deactivate animation for the first Windows 10 login
– automatic user login after booting Windows
– server manager does not start automatically after Windows login