You probably know the button when entering the Windows password in Windows 10 that looks like an eye. This button shows you the entered Windows password in plain text as long as you activate the button with the mouse. With a real system, this looks like this:
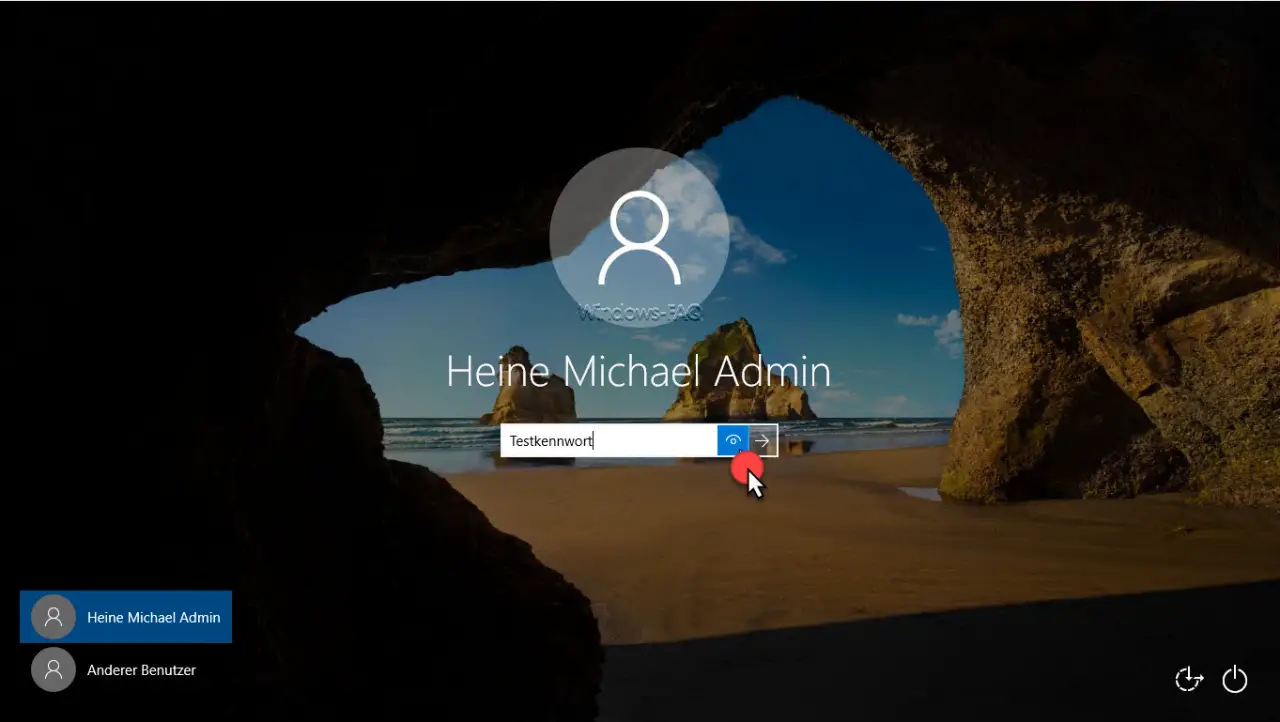
This button for displaying the Windows password in plain text can be useful, but it is also a security risk. In this way, the password can also fall into the hands of unauthorized users. For this reason, Microsoft has created a way to hide or deactivate this password button in the login.
Disable the login button via GPO
The necessary setting to deactivate the eye button can be found in the group policy editor (gpedit.msc) under the following group policy branch.
Computer configuration / Administrative templates / Windows components / User interface for credentials
There is the following GPO who is responsible for ad control.
Don’t show password display button.
This looks like this in the GPO editor:
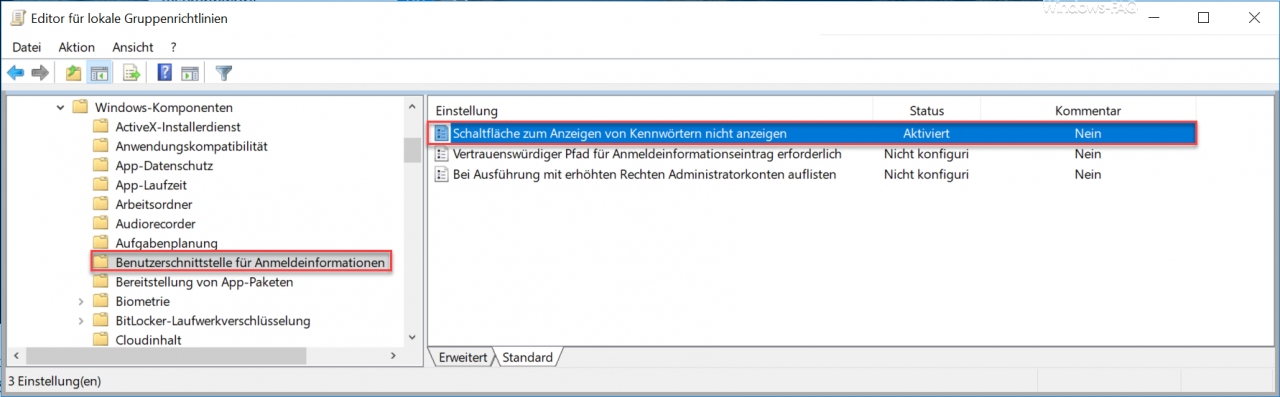
If you now activate this GPO , the button for displaying the Windows passwords no longer appears on the Windows login screen.
Microsoft has released the following information about this GPO.
This policy setting allows you to configure whether the password is displayed when entering the password .
If you enable this policy setting, the password display button will not appear after a user enters a password in the password field.
If you disable or do not configure this policy setting, the password display button appears after a user enters a password in the password field.
By default, the Show Password button appears after a user enters a password in the password field. Click the Show Password button to display the password .
This policy setting applies to all Windows components and applications that use Windows Control Panel, including Internet Explorer.
You can find more interesting information about Windows registration in these articles.
– Show the user a note before logging on to Windows (Sign In Message)
– No login to the account possible
– Enable secure login with ALT + CTRL + DELETE for Windows
– Speed up the start of desktop applications after Windows login
– When restarting the computer and at always wait for the network to log on
– greetings animation for Windows 10 turn off login by changing the registry
– deactivate animation for the first Windows 10 login
– automatic user login after booting Windows
– server manager does not start automatically after Windows login