We have already reported on the numerous options and functions of Windows Explorer several times. Also today we would like to go into a very helpful function explorer function that is
Group
is called. With this “group” function you have the possibility to arrange or group files in the folders according to certain characteristics . We show you how this can look in the following illustration.
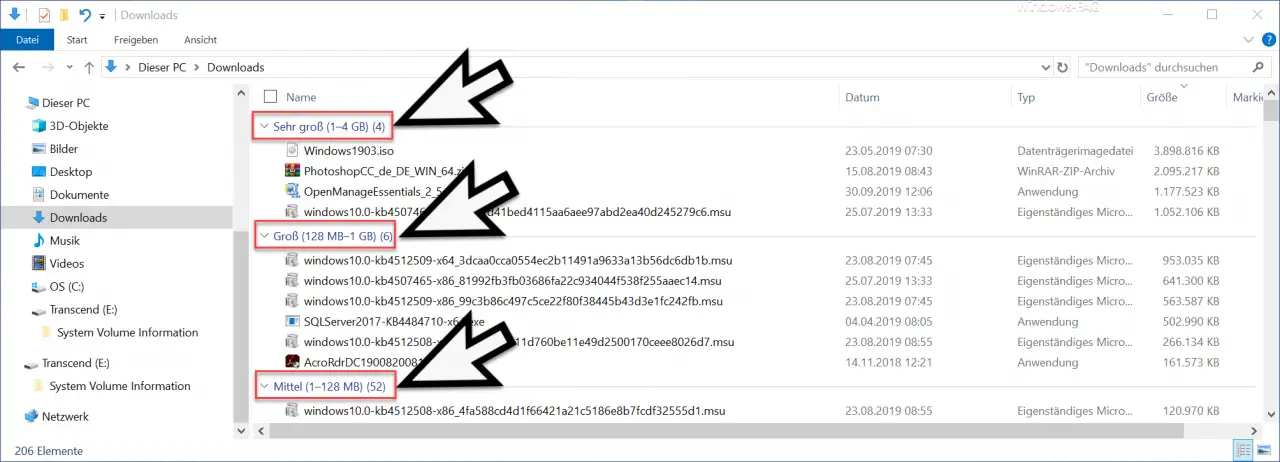
As you can see, all files in the ” Downloads ” folder are grouped by size . Windows Explorer differentiates between different file sizes such as
- Very large (1-4 GB)
- Large (128 MB -1 GB)
- Medium (1 – 128 MB)
- Small (16 KB – 1 MB)
- Very small (0 – 16 KB)
- Empty
This grouping function of Windows Explorer is a wonderful thing to make the file display a bit more structured .
Enable or disable Explorer grouping
To activate this file grouping, you call the function in the Explorer menu
view
and then the button
Group by
on. We have also shown this to you below.
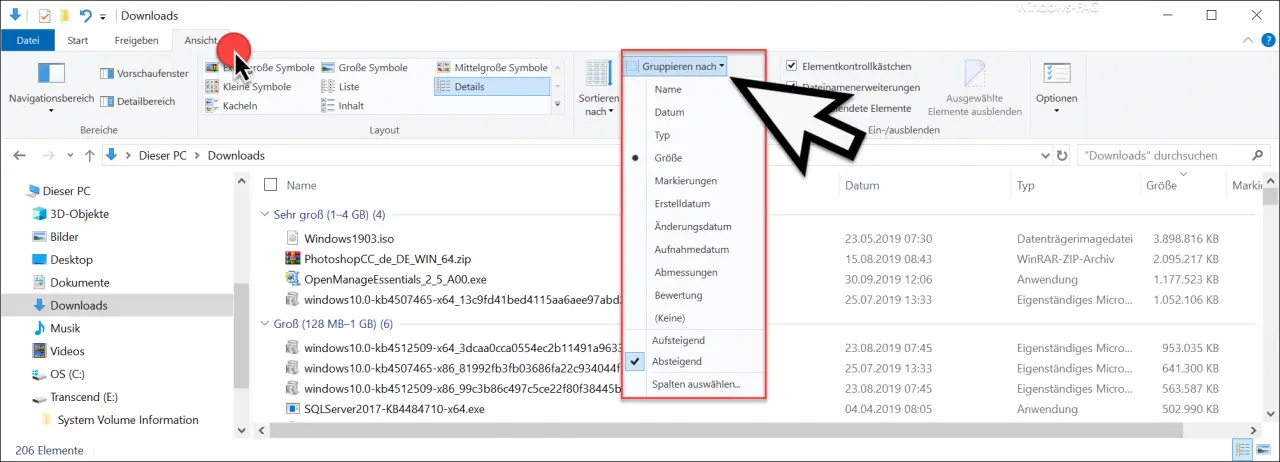
As you can see, here you have the possibility to group the files in the folder according to the following criteria .
- Filename
- date
- Type
- size
- Markings
- Creation date
- Modification date
- Dimensions
- rating
- (No)
The selection point ” (None) ” means that you can remove or remove any existing Explorer grouping . With ” Ascending ” and ” Descending ” you can then specify the sorting of the files.
Via the item ” Select columns … ” you can select numerous other file details that should be displayed for each file in addition to the standard file information in Windows Explorer. You can also specify the order of the selected columns there.
Overall, the grouping function of Windows Explorer is a very helpful function. If you are interested in other useful features of Windows Explorer , we recommend the following articles.
– Activate folder expansion in Windows Explorer
– Color coding of encrypted and compressed files and folders in Windows Explorer
– Copy complete path names and file names to the clipboard in Windows Explorer
– Deactivate Windows Explorer quick access and switch to “This PC”
– Change Windows Explorer hard drive icon
– Find files by date in Explorer
– Start CMD directly from Windows Explorer
– Show or hide status bar in Windows Explorer
– Quickly rename files in Explorer with F2 and the TAB key
– iPhone is not displayed in Windows Explorer
– Remove the blue double arrow in Windows Explorer
– Switch autocomplete on or off in Windows Explorer
– Download folder opens very slowly in Windows Explorer
– Parameters of Windows Explorer “explorer.exe”
– Hide drive letters in Windows Explorer
– Remove CD / DVD burning function from Windows Explorer
– Show file size information in Windows Explorer folder tips