Again and again users of the Google Chrome browser complain that the browser hangs again and again and does not respond . These hangers can take a few seconds to work with the Chrome browser during this time.
We were also able to determine the phenomenon in part and would like to show you how you can prevent or eliminate the freeze of the Chrome .
Prevent Chrome from freezing
There are numerous instructions on the Internet about how you can prevent the Chrome from freezing , but they usually don’t work. In this guide, we would like to present you two options on how you can remove Chrome from hanging.
Solution 1: proxy server causes Chrome hangers
The Chrome is often due to proxy settings with which the Chrome browser apparently has problems.
Proxy servers are generally only used in networks if the default gateway does not also represent Internet access at the same time. The entered proxy server then forwards all Internet requests and data packets to the proxy server, which then processes the Internet requests and then returns the results to the clients.
So you should check your proxy settings in Chrome . It works like this.
Calls after pressing the key combination
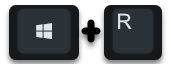
the program
inetcpl.cpl
on. Then the program ” Properties of Internet ” is called up and you then switch to the tab
links
We have shown this to you below.
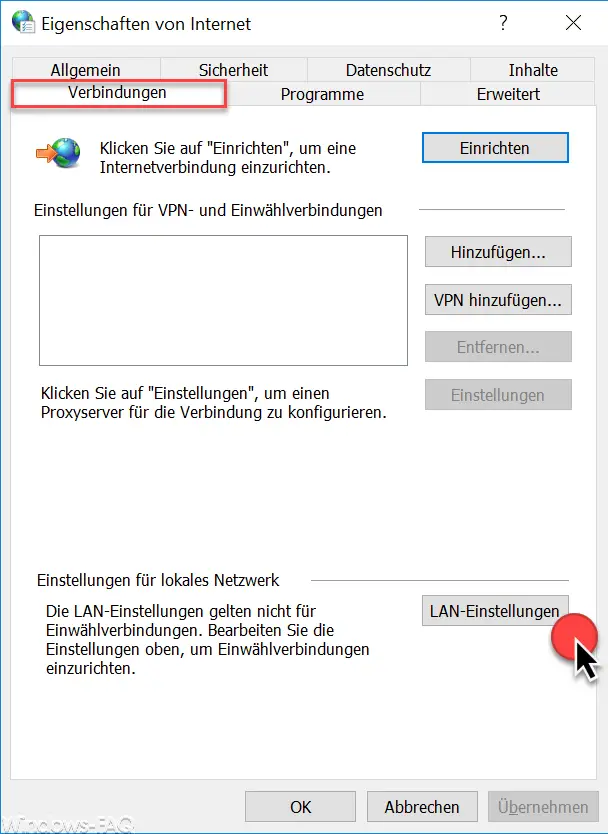
In this window you then call up the following point:
LAN settings
Then this window appears.
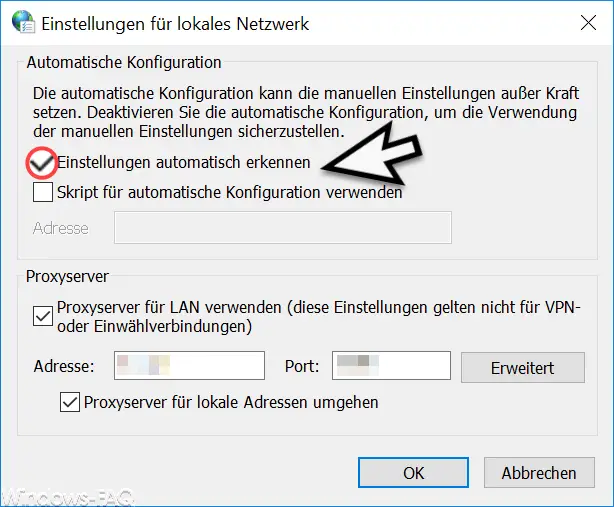
Here is the crucial setting that causes the Chrome browser to freeze again and again and stop responding for a short time .
The catch with
Detect settings automatically
must be ” MUST BE REMOVED “. This activated setting means that the Chrome tries again and again to recognize and set settings at regular intervals and this then leads to the Chrome browser not responding and hanging during this time . These settings are usually only required if your PC is in a network with several proxy servers and it may be necessary to switch between these proxy servers.
Solution 2: disable hardware acceleration in Chrome
We would like to list another problem solution here. Our reader “ Kjell ” was able to solve the Chrome problem by deactivating the hardware acceleration in Chrome . You can find this in Chrome under
Use Settings / Advanced / System / Hardware Certification if available.
Then issue the following command in a command prompt with administrator rights .
netsh winsock reset
Then the PC should be restarted once and then the Chrome should no longer freeze .
You can find more information about Google Chrome here:
– Delete cookies in the Chrome browser
– Show home button in the Chrome browser
– Deactivate advertising in the Chrome browser
– Automatic translations with the Google Chrome browser (extension)
– Start Google Chrome in incognito mode
– Browser speed comparison – Firefox, Opera, Safari, Chrome, Iron and Internet Explorer in the test