The virtualization solution Hyper-V Microsoft enjoys increasing popularity. Not without reason, because with Windows 10 Hyper-V is also included as standard, at least in Windows 10 Professional and Enterprise Edition. Windows 10 Home users unfortunately do not enjoy Hyper-V, at least not without trickery.
If you work a lot with Hyper-V and virtual machines , you will surely sometimes be interested in getting certain information from installed Hyper-V VMs. This is usually the quickest and easiest way with Windows PowerShell .
With the following command you can get tons of Hyper-V information about a single VM.
Get-VM VMNAME | select property *
For the placeholder ” VMNAME ” you must of course use the exact name of the virtual machine. Below we have shown you the complete output of the Hyper-V information .
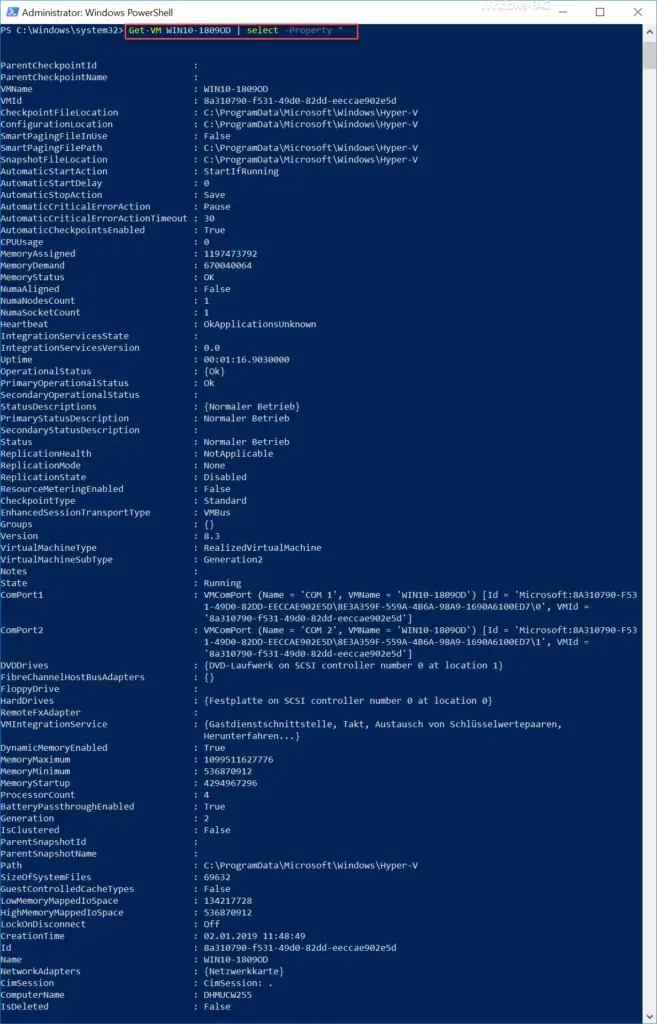
As you can see, this information is extremely extensive . The following Hyper-V information is available per VM:
- ParentCheckpointId
- ParentCheckpointName
- VMName
- VMId
- CheckpointFileLocation
- ConfigurationLocation
- SmartPagingFileInUse
- SmartPagingFilePath
- SnapshotFileLocation
- AutomaticStartAction
- AutomaticStartDelay
- AutomaticStopAction
- AutomaticCriticalErrorAction
- AutomaticCriticalErrorActionTimeout
- AutomaticCheckpointsEnabled
- CPUUsage
- MemoryAssigned
- MemoryDemand
- MemoryStatus
- NumaAligned
- NumaNodesCount
- NumaSocketCount
- Heartbeat
- IntegrationServicesState
- IntegrationServicesVersion
- Uptime
- OperationalStatus
- PrimaryOperationalStatus
- SecondaryOperationalStatus
- StatusDescriptions
- PrimaryStatusDescription
- SecondaryStatusDescription
- status
- ReplicationHealth
- ReplicationMode
- ReplicationState
- ResourceMeteringEnabled
- CheckpointType
- EnhancedSessionTransportType
- Groups
- version
- VirtualMachineType
- VirtualMachineSubType
- Notes
- State
- ComPort1
- ComPort2
- DVDDrives
- FibreChannelHostBusAdapters
- FloppyDrive
- HardDrives
- RemoteFxAdapter
- VMIntegrationService
- DynamicMemoryEnabled
- MemoryMaximum
- MemoryMinimum
- MemoryStartup
- ProcessorCount
- BatteryPassthroughEnabled
- generation
- IsClustered
- ParentSnapshotId
- ParentSnapshotName
- Path
- SizeOfSystemFiles
- GuestControlledCacheTypes
- LowMemoryMappedIoSpace
- HighMemoryMappedIoSpace
- LockOnDisconnect
- CreationTime
- Id
- Surname
- NetworkAdapters
- CimSession
- ComputerName
- IsDeleted
This Hyper-V information is so extensive that the user generally does not need all of the information from it.
That is why we have summarized a command below that summarizes the most important information such as the name of the VM, number of processors, assigned RAM, dynamic memory activated, Hyper-V Generation 1 or 2, replication mode, current status and creation date of the VM.
Get-VM VMNAME | select -Property VMName, ProcessorCount, MemoryAssigned, DynamicMemoryEnabled, Generation, ReplicationMode, State, CreationTime
After the execution of the PowerShell command this looks like this.
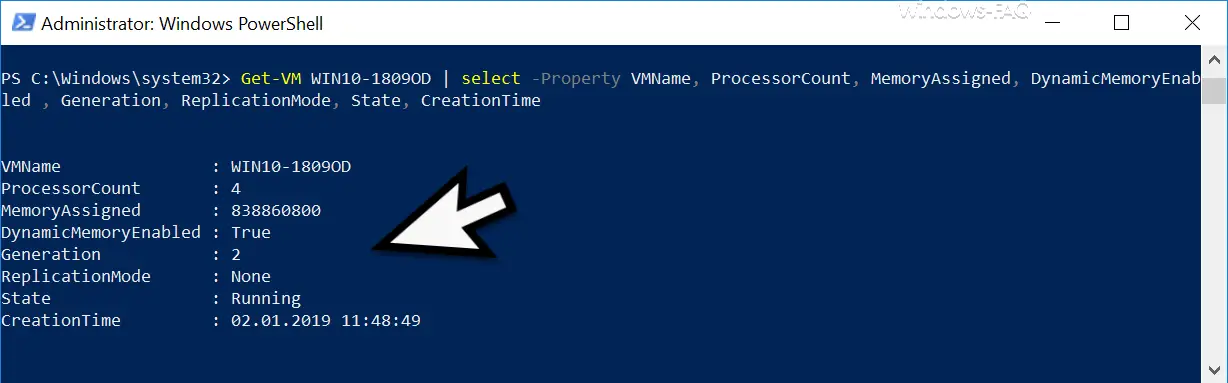
Export Hyper-V information to CSV
Of course, you can expand this information and redirect it to a CSV file or a grid window. Then the commands look like this:
Get-VM VMNAME | select -Property VMName,…. > c: temp hyper-v-export.csv
Display of the Hyper-V info in the grid view
Or you can have the information displayed in a grid view , as you can see below.
Get-VM VMNAME | select -Property VMName,…. | Out-GridView
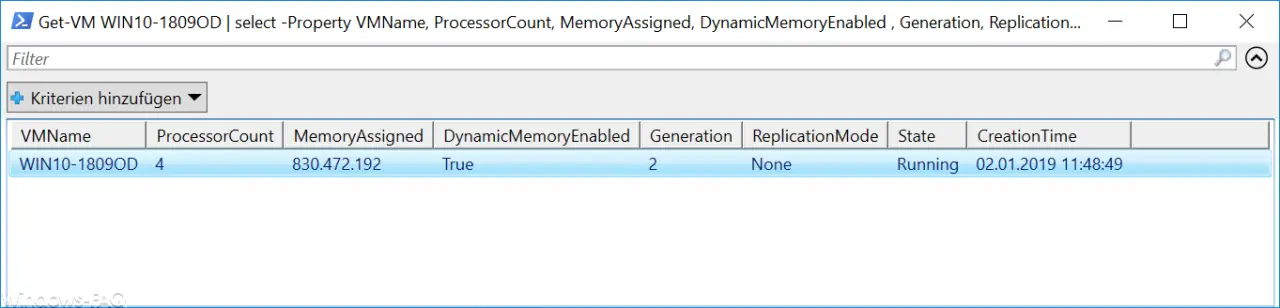
Below we have listed further articles on the topic of “Hyper-V” .
– Create desktop shortcuts to Hyper-V VMs
– Activate the extended session mode with Hyper-V VMs
– Install Hyper-V with Windows 10
– Hyper-V application error when starting a copied VM
– Reset Windows password of a Hyper-V VM
– Stop or start Hyper-V Manager VMMS service
– query versions of Hyper-V integration services
– convert Hyper-V VMs generation 1 to generation 2
– problems with Hyper-V replication on iSCSI volume
– Microsoft Hyper-V version numbers (integration services) Overview