If you have problems with the integrated sound card in your Windows PC, Windows troubleshooting usually helps . You can find this easily in the Windows settings
Update and security / troubleshooting
We have exemplified this below.
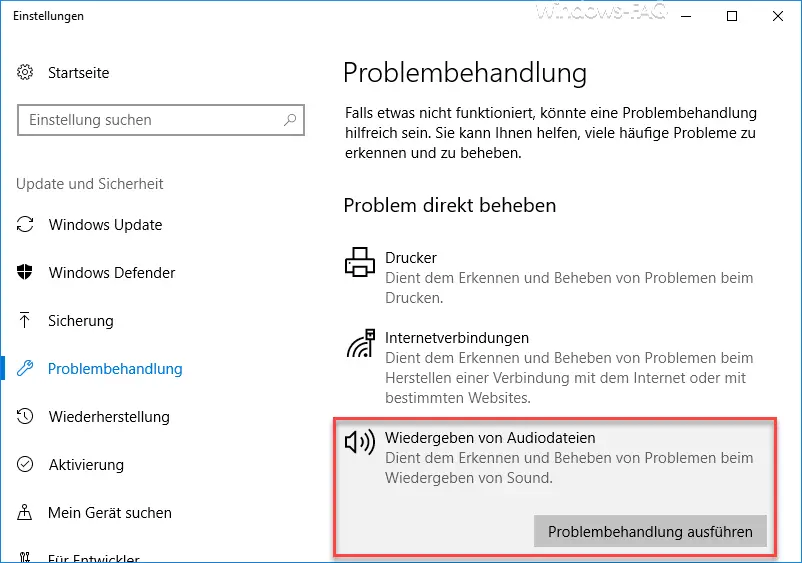
In this area of the ” Windows troubleshooting ” you will also find the point that can help you with audio problems.
Play audio files (used to identify and fix problems playing sound).
When you start this audio troubleshooter , you will be taken through the individual steps to troubleshoot audio issues . First, you need to choose the right sound source that is causing you problems.
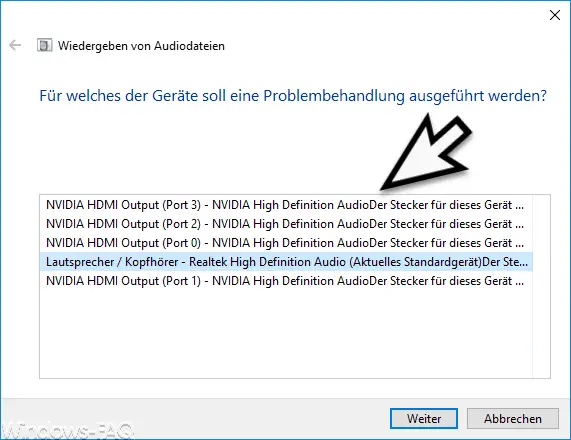
Then Windows 10 examines all possible settings and shows you numerous dialog boxes in which you can check all audio options and adjust them if necessary. In the end, you should test whether your audio problems persist.
Restart audio driver on Windows 10
The second option is to restart or deactivate the audio drivers once and then reactivate them. You can do this as follows.
First, you should the Windows Computer Management via the shortcut ” compmgmt.msc ” to call and then the ” Device Manager call”. Here you will find the audio driver under the area
Audio, video and game controllers
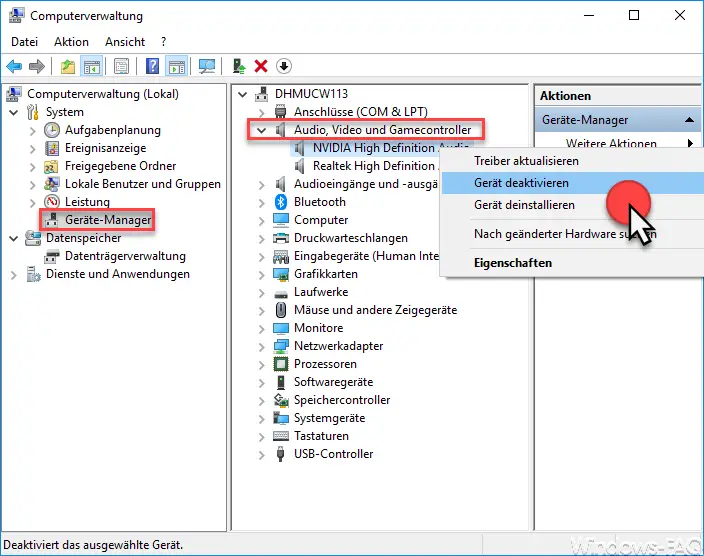
Here you can “deactivate” the audio device . Deactivation means that Windows must be restarted. After you have restarted your Windows 10 installation, you call the device manager again and ” activate ” the audio drivers again.
Now you should check whether your audio problems still persist.
You can find more tips and tricks around Windows in these articles.
– Deactivate Windows 10 timeline (Timeline)
– Activate Windows core isolation or memory integrity – Convert
FAT32 data carrier to NTFS format without data loss
– ISOBURN – Windows ISO burning program as command line command
– Generate large dummy files quickly and manually using a command with FSUTIL
– Call system administration tools in Windows 10
– Show or delete available WLAN connections by command
– Control shortcuts for important Windows setting options
– PowerShell command to deactivate the firewall
– Shut down Windows and restart with PowerShell commands