The Windows taskbar is certainly one of the most important Windows elements and every Windows user has his own idea of how he wants to design the taskbar . In the past we have often reported on the Windows taskbar, such as how you can fix the taskbar or deactivate or activate the grouping of the taskbar icons. You can find more information about the Windows taskbar at the end of this article.
Today we would like to show you which you can hide or unhide the Windows taskbar . With Windows 10, as with all previous Windows versions, the Windows taskbar is normally displayed permanently . In order to possibly use the space for the display of the programs, you can automatically hide the Windows taskbar if you do the following.
Simply right-click in a free area of the Windows taskbar and call up the ” taskbar settings “, as you can see here below.
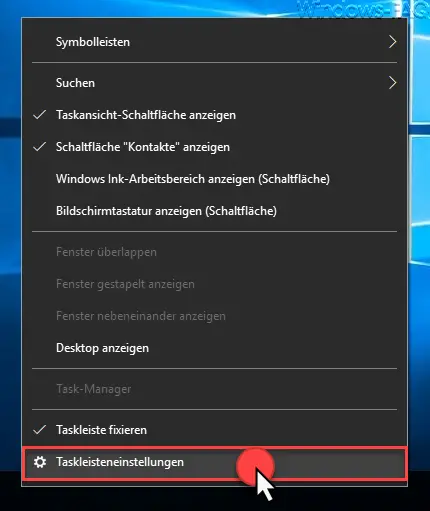
The Windows taskbar settings are then displayed, whereby the following 2 options can be set here.
Automatically hide taskbar in desktop
mode Automatically hide taskbar in tablet mode
Depending on what type of mode (desktop or tablet) you use, you can set the rule to ” On “.
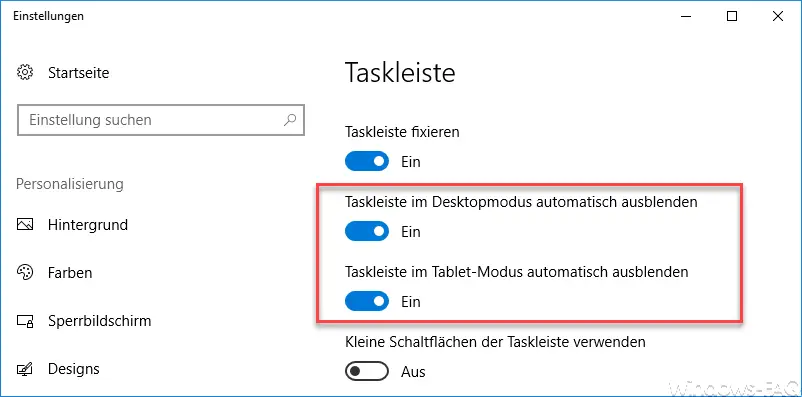
Then the Windows desktop looks like this. The Windows taskbar is immediately hidden and is no longer visible.
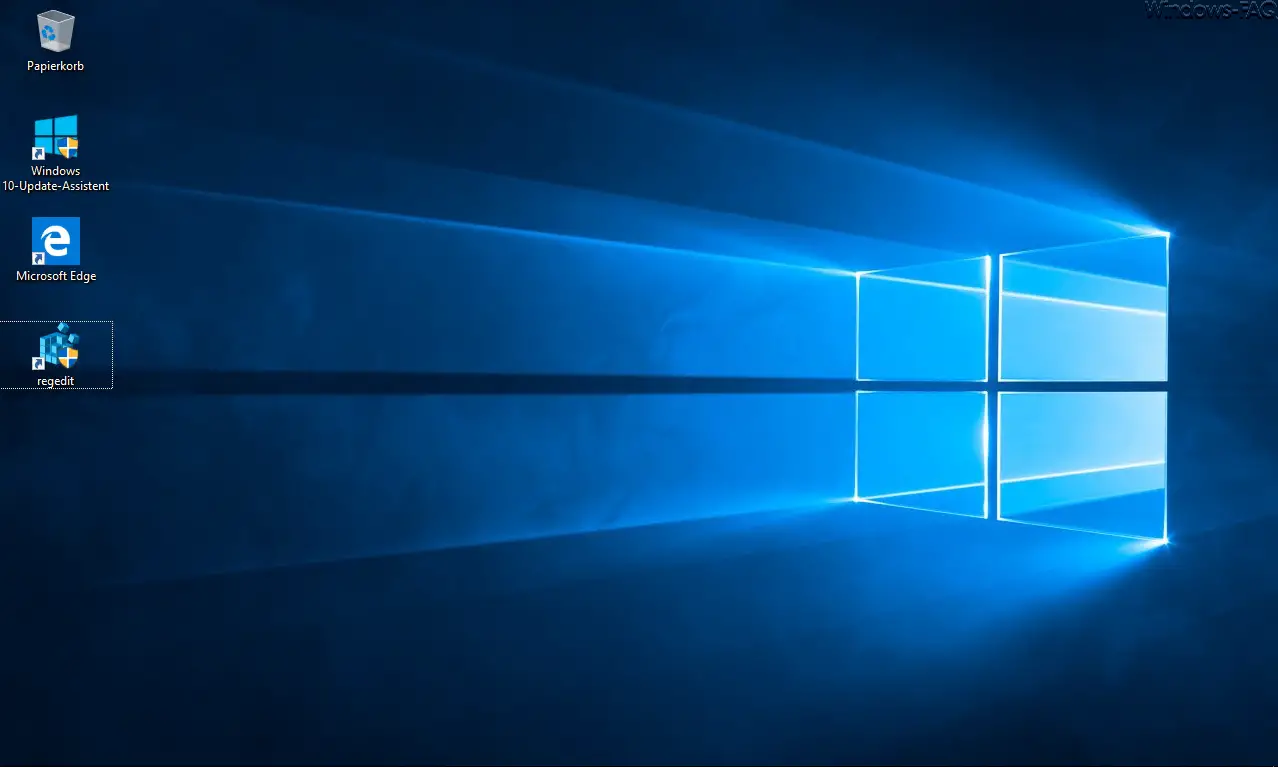
This means that only the entire screen can be used to use the installed programs. If you need the taskbar , you can show it again at any time by simply moving the mouse pointer to the lower edge of the monitor, as you can see here below.
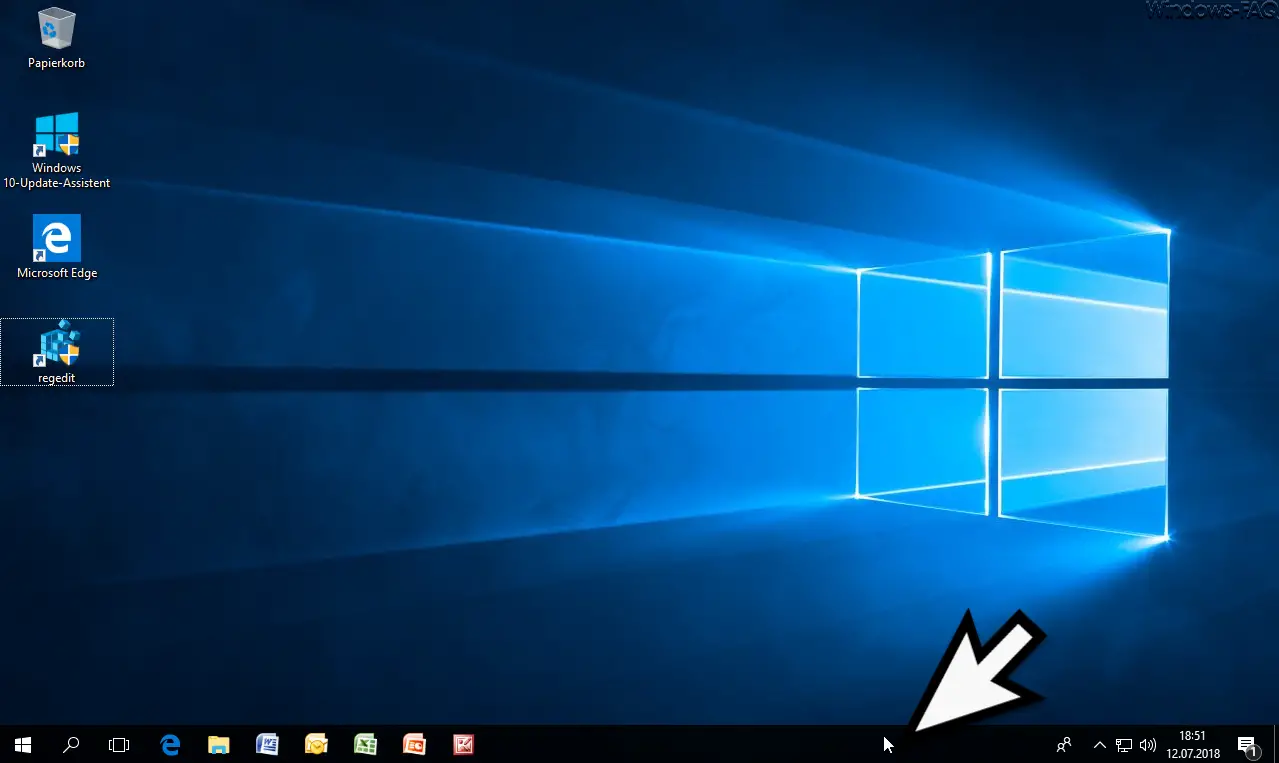
As soon as you remove the mouse pointer from this zone, the taskbar is hidden again . A function that makes sense under certain circumstances.
Further useful information about the Windows taskbar can also be found here:
– Remove task view (timeline) from Windows 10 taskbar
– Remove contacts icon from Windows 10 taskbar
– Show or hide Windows taskbar icons completely – Enlarge the thumbnails (thumbnail view
) in the Windows taskbar
– Remove time and date from Windows 10 taskbar
– Taskbar on the 2nd Switch off monitor in Windows 10
– delete list of recently used files in Windows 10 taskbar
– display speaker icon in Windows 10 taskbar
– remove or show network icon from Windows 10 taskbar
– remove on -screen keyboard icon from Windows 10 taskbar