Today we would like to show you how you can extract any MSI file . We have already explained exactly how you can unpack an MSU file in our article ” Unpacking MSU files “. The MSI files can also be extracted relatively easily without any third-party tools . We will now explain this using an example.
We will now completely unzip the file ” WindowsAdminCenter1804.msi “, about which we already reported in the article ” Windows Admin Center – Tool for Administrators “. For this we have the file in the directory
C: MSI
copied. The file currently has a size of approx. 46MB and should be unpacked in the subdirectory C: MSI ENTPACKT . To do this, simply open a command prompt and then change to the desired directory using a CD command. We have shown you the entire process here below.
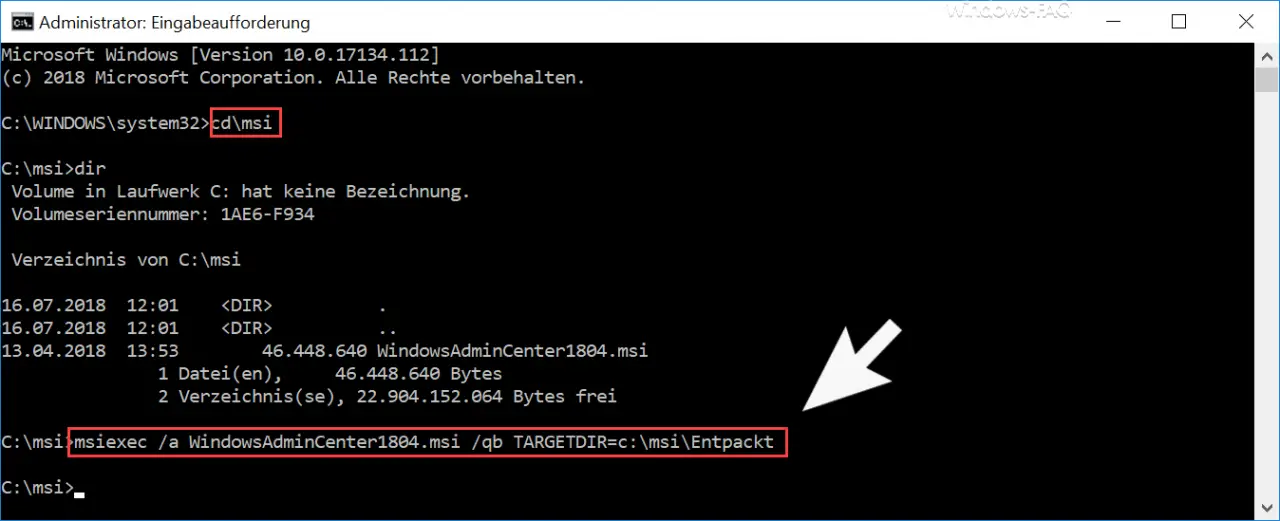
The exact command to extract the MSI file is as follows:
msiexec / a WindowsAdminCenter1804.msi / qb TARGETDIR = c: msi Unpacked
It is only important that you enter the exact file name of the MSI file and, if necessary, also the complete path name if the file is in another directory. Via the parameter
TARGETDIR
You then specify the target directory where the extracted MSI files are to be stored. This directory does not have to exist beforehand, the MSIEXEC command creates the folder if the storage location does not yet exist.
During the unpacking process, a window is briefly displayed that actually indicates an installation of the MSI package.

This display is incorrect, however, only the MSI package is unpacked to the storage location.
The MSIEXEC command, incidentally, far from more parameters than those used here. If you want to get an overview of all MSIEXEC parameters, simply call the program ” MSIEXEC ” without parameters and then all available parameters of the Windows Installer will be displayed.
You can find more tips and tricks in these articles:
– Deactivate Windows 10 timeline (Timeline)
– Activate Windows core isolation or memory integrity – Convert
FAT32 data carrier to NTFS format without data loss
– ISOBURN – Windows ISO burning program as command line command
– Generate large dummy files quickly and manually using a command with FSUTIL
– Call system administration tools in Windows 10
– Show or delete available WLAN connections by command
– Control shortcuts for important Windows setting options
– PowerShell command to deactivate the firewall
– Shut down Windows and restart with PowerShell commands
