The Microsoft Edge browser can also handle and save bookmarks and store them in a bookmark list at the top of the browser and make them available to the user for quick access. We want to explain the individual options here for you, how you can handle the bookmarks in the Edge Browser .
Show Edge favorites bar
You can store your most popular websites in the Edge favorites bar so that you have quick access and do not always have to go through the URL. To show this favorites bar, you must first click on the 3 dots in the top right corner of the Edge Browser and then on
Settings
Then the item “Favorites bar” appears and there you can choose the option
Show favorites bar
set to ” On “.
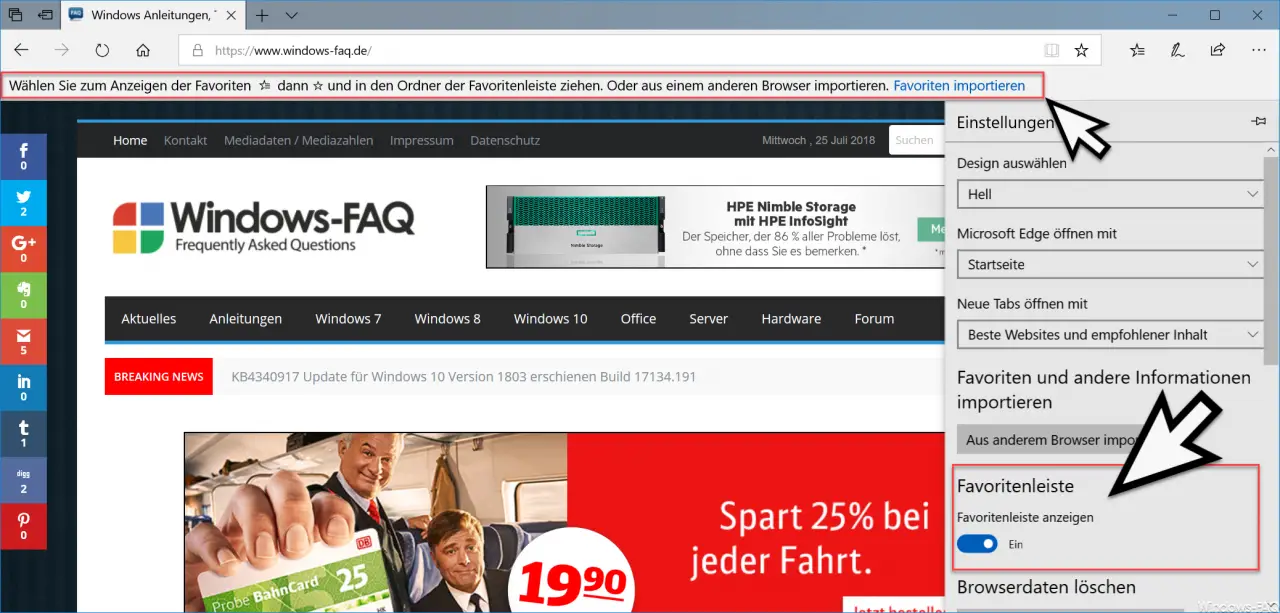
Now the ” Edge favorites bar ” is displayed under the ” URL entry line “. As long as no favorites have been created there, the following message appears:
To display the favorites, select “* =” then “*” and drag it to the folder in the favorites bar. Or import from another browser. Import favorites
To put our Windows blog ” Windows-FAQ.de ” in the favorites bar, you have to do the following.
Include URL in favorites bar
First you have to click on the star that is at the end of the URL entry line. We have shown this to you here.
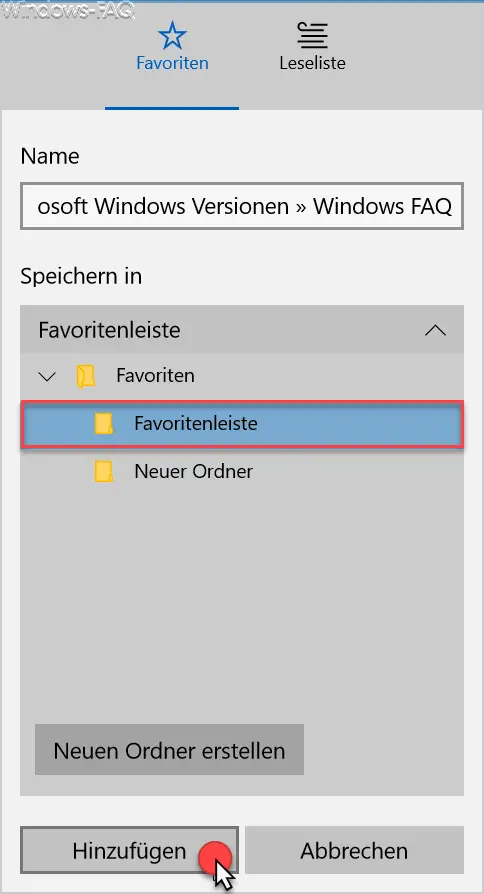
Here you have the possibility to give the website a name. By default, the website name of the provider is adopted, but it can be changed easily. Then you have to click on ” Add “.
Then you have to go to the area
Save in
click. The favorites window will enlarge and you can select the folder in which
Here you can select the entry ” Favorites bar” and press “Add” again. Then the newly created website favorite also appears in the Edge favorites bar , as you can see here.
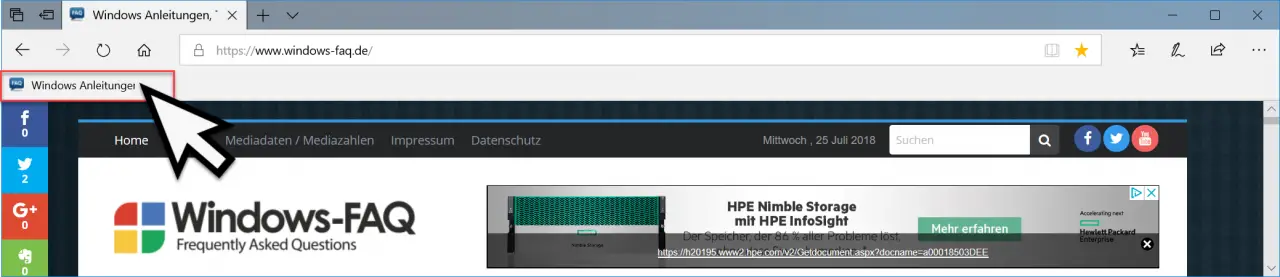
You can of course add several favorites to the Edge’s favorites bar, these will then be arranged one after the other.
In a further post we will also show you how you can ” import favorites into the edge “.
If you are interested in other Edge tips and tricks , we recommend these posts here on Windows-FAQ.de.
– Prevent Microsoft Edge from loading automatically every time Windows starts
– Uninstall or deactivate Microsoft Edge Browser – Enable
for Adobe Flash – Flash does not work in Edge Browser
– Windows 10 always opens PDF files in Edge Browser
– Turn off Microsoft Edge page prediction (prefeching)
– Start Windows 10 Edge Browser in “InPrivate” mode
– Deactivate or activate the
Preview window tab on the Edge Browser – Switch off Edge and Onedrive advertising windows and information on Windows 10