Today we would like to show you different ways how you can quickly and easily activate tablet mode in Windows 10 . We would like to introduce you to a total of 3 options.
Tablet mode in the info center
You probably know the icon of the Windows 10 Info Center at the bottom right of the taskbar. When you call up the info center, you can simply activate the tablet mode by clicking on the corresponding icon .
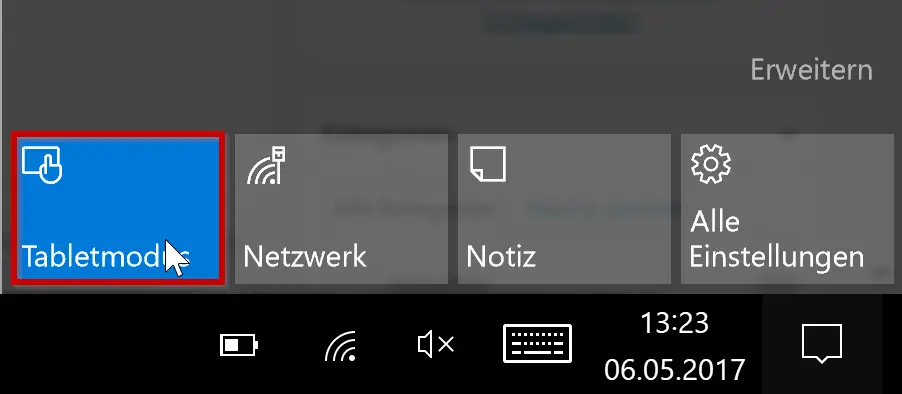
You can just as easily exit or deactivate the tablet mode again. In our opinion, this is the easiest way to quickly switch on tablet mode.
Tablet mode via settings app
Of course, Microsoft has also created the option of activation via the Windows Settings app . To get the necessary tablet settings , you have to press the following key combination (Windows key + “I”).
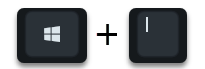
There you only have to enter the search term ” Tablet ” and then switch to the tablet mode settings .
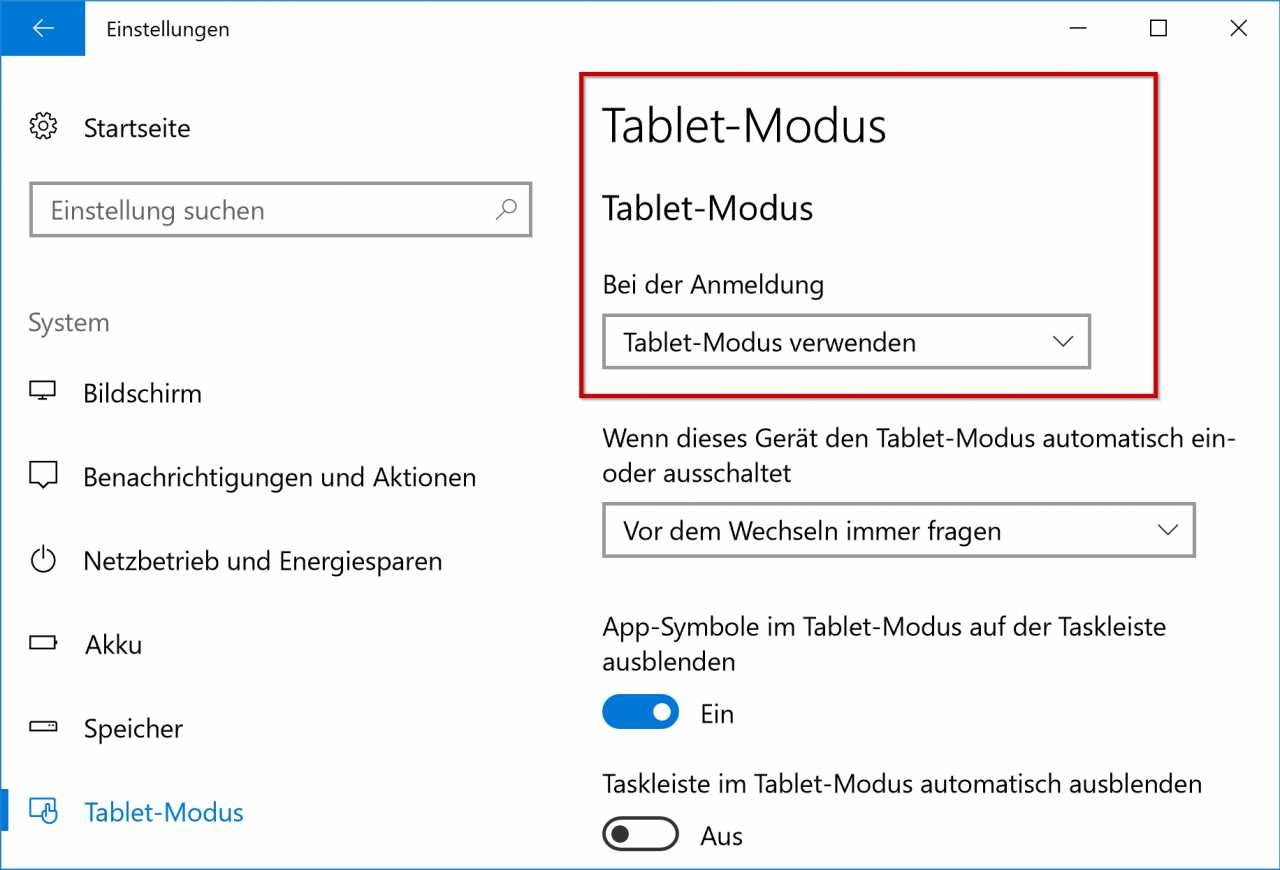
Here you have to choose the following setting, we have marked it in red in the illustration.
When registering – use tablet mode
The setting ” Automatically hide taskbar in tablet mode ” has also proven to be very helpful , since all apps are then automatically started in full-screen mode.
Activate tablet mode using the registry key
The third option is to activate the tablet mode using the registry entry. To do this, you have to switch to the following key in the Windows Registry Editor.
HKEY_CURRENT_USER SOFTWARE Microsoft Windows CurrentVersion ImmersiveShell TabletMode
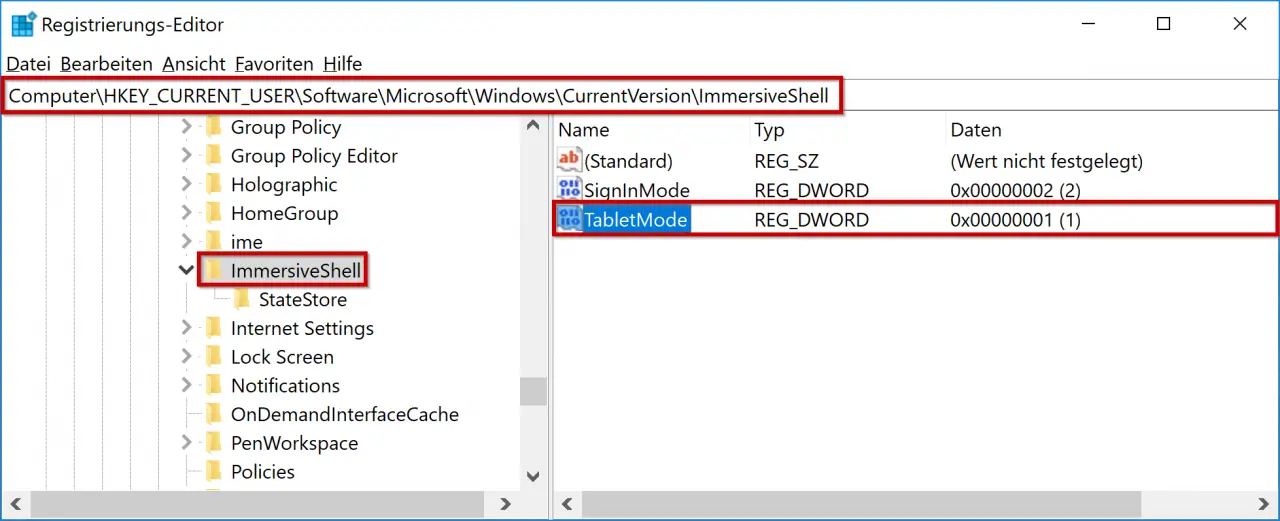
As you can see here in this illustration of the Windows registry editor , you have to assign a ” 1 ” to the value ” TabletMode ” if you want to activate the TabletMode. If you want to deactivate it, you have to assign a “0” to the value.
In this way of registry adjustments, you can also distribute this setting to your clients in the network via global group policy (GPO) .
If you are interested in other Windows 10 tips , the following articles may be very interesting for you.
– Deactivate Game DVR (Game Mode) in Windows 10 – Win + G
– Disable Cortana via registry entry
– Registry value for hidden files in Windows Explorer
– Scroll inactive window when pointing – Windows 10 mouse setting
– Windows 10 – “Windows default printer automatically manage “deactivate
– switch off UAC (user account control) via PowerShell or registry with Windows 10
– change standard printer via registry
– prevent access to control panel via registry change