Activating RDP connections is not too difficult even under Windows 10 . Today we want to show you how to correctly configure RDP access from other PCs and what to look for in Windows 10.
The RDP protocol has been developed by Microsoft for years. RDP stands for “Remote Desktop Protocol” and was developed by Microsoft almost 20 years ago in order to be able to use software to connect to Microsoft’s terminal servers . The Remote Desktop Services later developed from the Terminal Servers and thus the RDP protocol has developed over the years. UDP and TCP port 3389 is used as the connection port .
Allow RDP connections
In order to allow or activate RDP connections you have to call the Windows ” System Properties ” with the following command .
sysdm.cpl
Simply press the key combination Windows key + “R” and confirm the shortcut “sysdm.cpl” with OK. Then the window appears with the system properties, in which you then switch to the ” Remote ” tab .
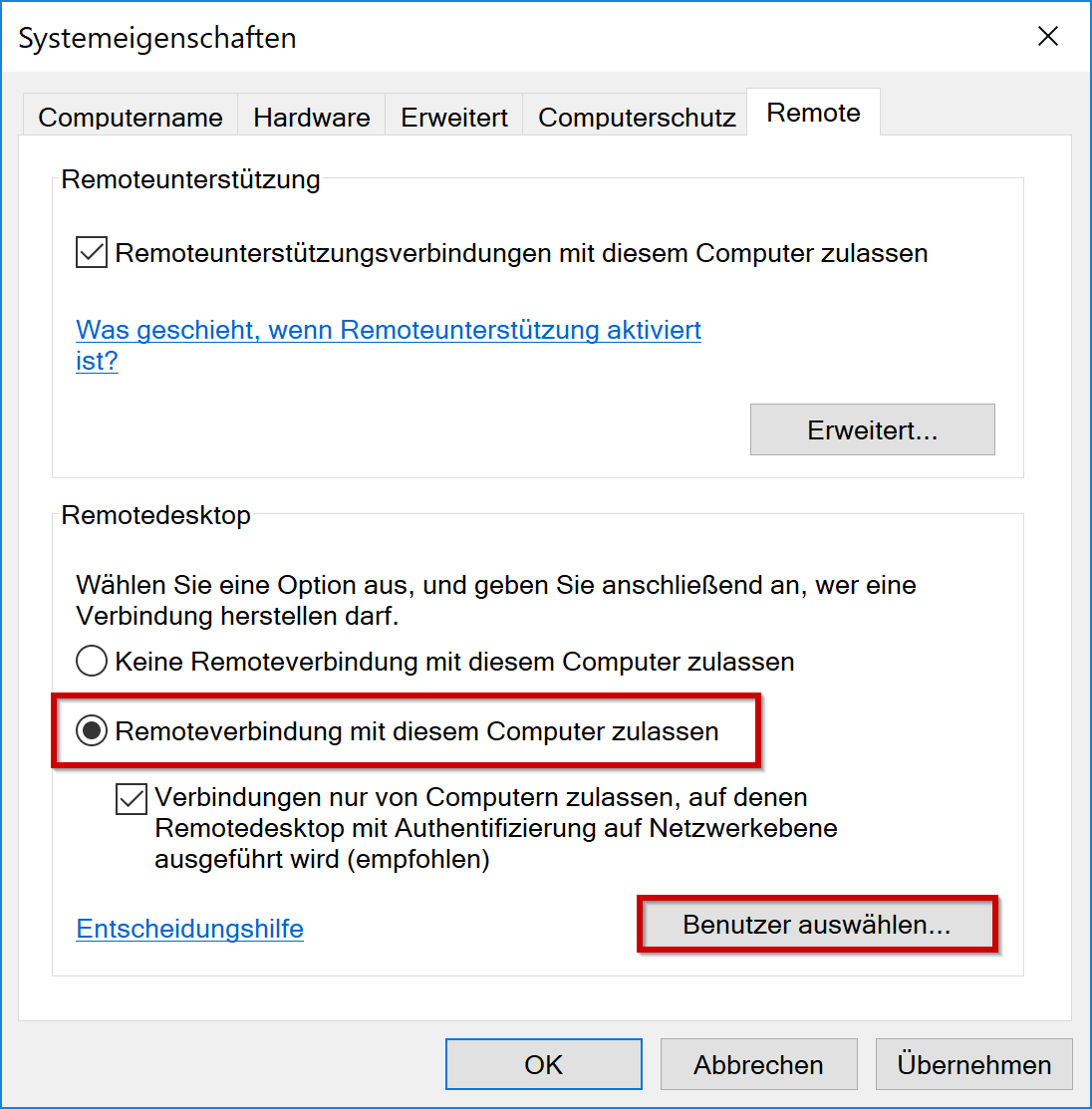
You can also call this window since Windows 10 using the ” SystemPropertiesAdvanced ” command . In this window the option
” Allow remote connection to this computer ”
be activated so that other PCs in the network can establish an RDP connection with this Windows 10 PC . Please note that older Windows operating systems may not be able to establish a connection with this client if the following option is ” activated “.
Allow connections only from computers running Remote Desktop with network-level authentication (recommended).
When this option is activated, Windows XP and Windows Vista are no longer able to establish RDP connections to Windows 10 clients. In addition to these settings, you now have to select the ” users ” who are not only allowed to establish the RDP connection, but who are also allowed to authenticate themselves with their user name and password .
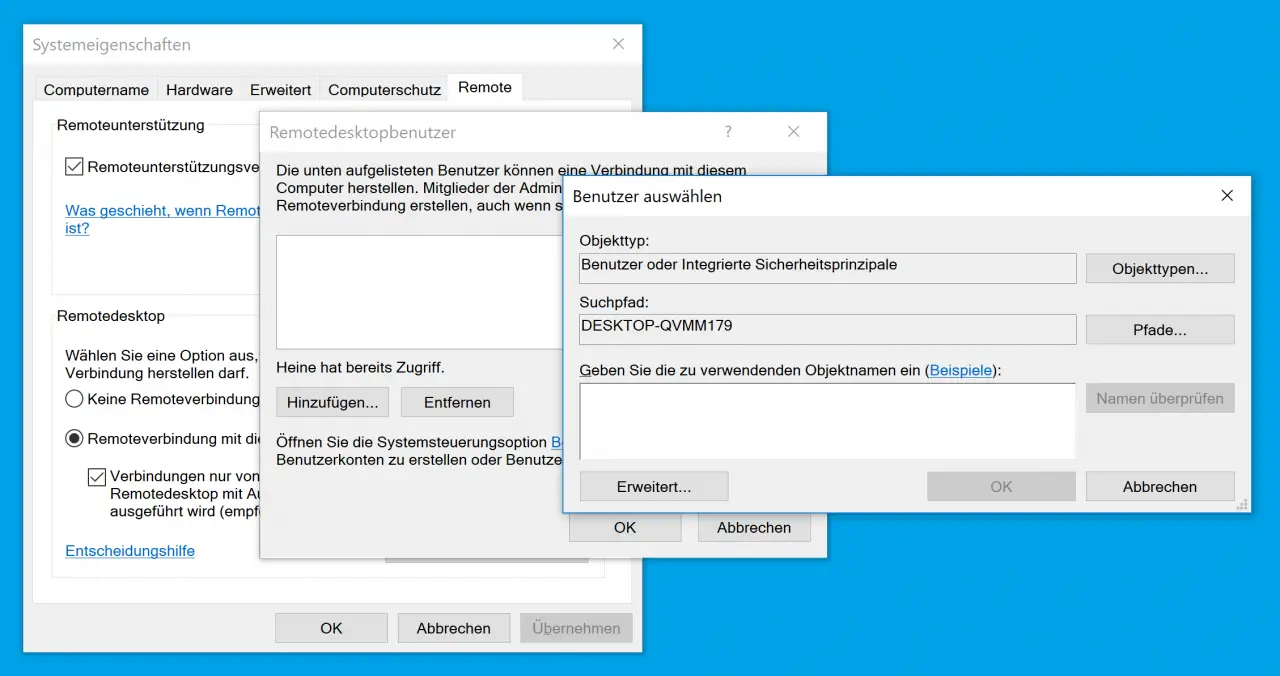
For Windows PCs that do not belong to a network domain , local users should be included in the list of remote desktop users . You do not need to include the local administrator, who by default is always authorized to establish remote desktop connections when RDP is activated.
Within Active Directory domains it is then easy to select the users who should receive the appropriate authorization. Of course you can also select the group of “domain users” , then each user of the AD can authenticate himself.
You can find more information on the RDP protocol here on Windows FAQ in the following articles.
– Turn off drive redirection during RDP session
– Restart ( shutdown ) PC with Windows 10 during RDP session
– Prevent RDP for local administrators