As a rule, we do not worry about the representation of the mouse pointer . In the Windows standard setting, this is simply shown as a small arrow that has a simple frame without any shadow representations .
Microsoft has built in a way to activate this shadow representation of the mouse and thereby give the mouse a little more depth . This activation of the mouse shadow is simply cursor appearance improved. Unfortunately, this mouse shadow is deactivated by default in all Windows versions and we would like to show you here in this short mouse tutorial how you can activate the Windows mouse shadow .
To do this, first call after pressing the Windows key combination
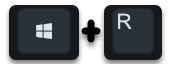
the program
sysdm.cpl
on. This is the program for setting the Windows system properties. Here you change to the tab
Extended
and then you choose the option
Settings (performance)
Then you will be offered numerous options for visual effects of Windows , as you can see in the figure below.
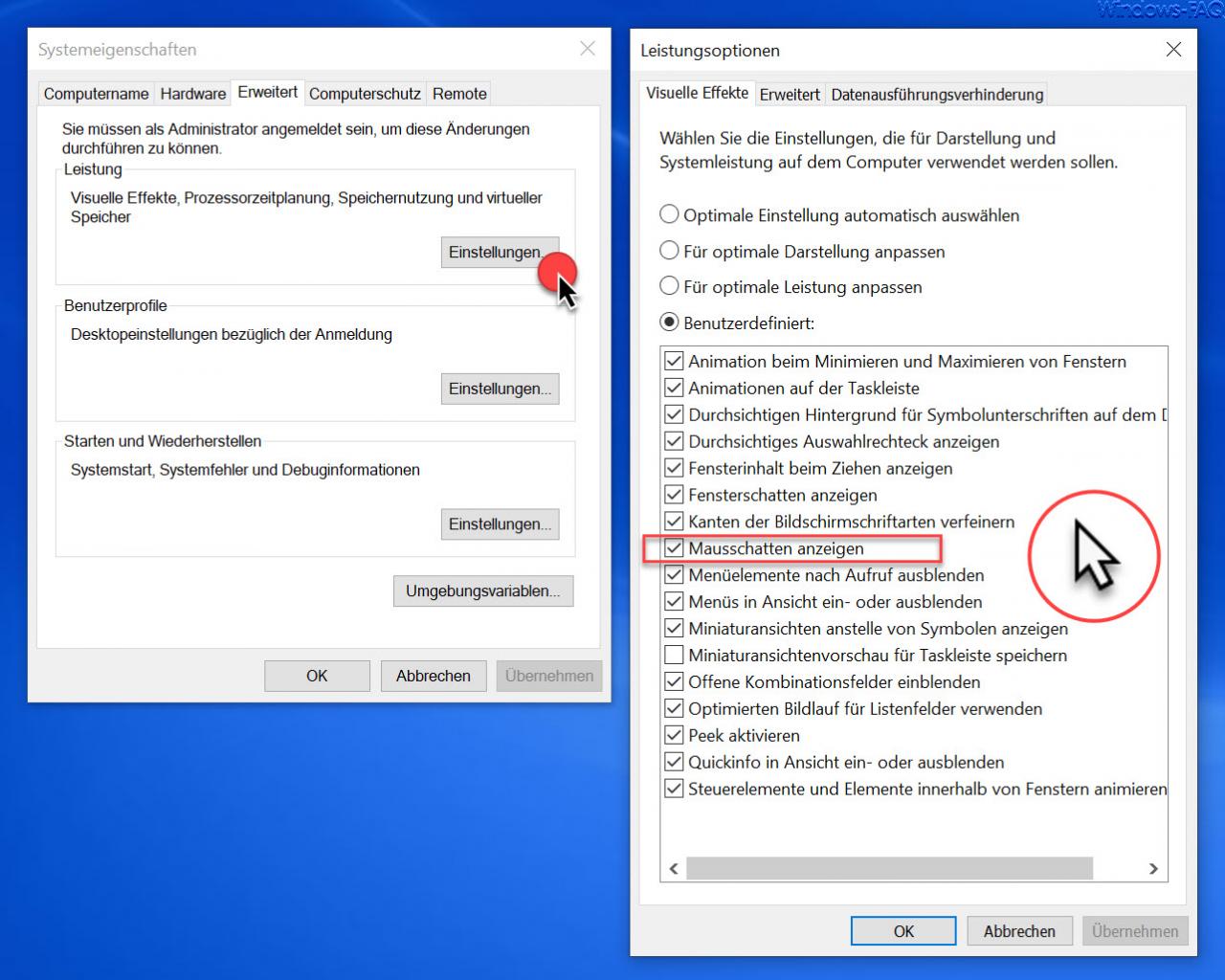
As I said, the option is
Show mouse shadow
disabled by default. If you activate this visual effect of the mouse display , the appearance of the Windows mouse pointer changes after confirming ” Apply “. We have shown you an enlarged mouse pointer as an example , in which the shadow around the mouse pointer is very clearly visible.
Overall, this option is very useful to improve the visibility of the mouse. You should check whether this mouse display with shadow is also a useful setting for your Windows installation.
In the past we have already reported on possible and useful mouse settings in numerous other articles . Finally, we have put together a list of the most popular articles around the Windows mouse.
– Change the color and size of the mouse pointer under Windows 10
– Activate the mouse function “click into place” – Perform mouse functions without pressing the mouse button
– Hide the mouse pointer
when entering the keyboard – Scroll inactive windows when pointing – Windows 10 mouse setting
– Deactivate touchpad when mouse is plugged in or switched on let
– 3 finger gestures and 4 finger gestures on the touchpad in Windows 10
set double-click speed of the mouse in Windows 10 –
– speed of the mouse cursor in Windows change 10
– size change the mouse cursor
– enable mouse tracking on Windows 10
– right and left mouse button in Windows 10 To deceive