Nothing is more annoying than working on an Excel spreadsheet for hours and then either the entire PC or even Excel just crashes. Certainly some of you have already had to go through this scenario and many of you then had to repeat the entire work completely.
But this is not absolutely necessary, because Excel offers a very good function to get back to such crashed Excel files . As this Recover unsaved Excel files is going on, we will describe below.
Recover unsaved workbooks
First you simply click on in Excel
File / Open
Then the possible storage locations such as ” Last used “, “OneDrive”, ” This PC “, ” Add location ” and ” Browse ” are displayed. In our case, the restore function is hidden under the point
Last used
We have shown you this below in an Excel 2016 version.
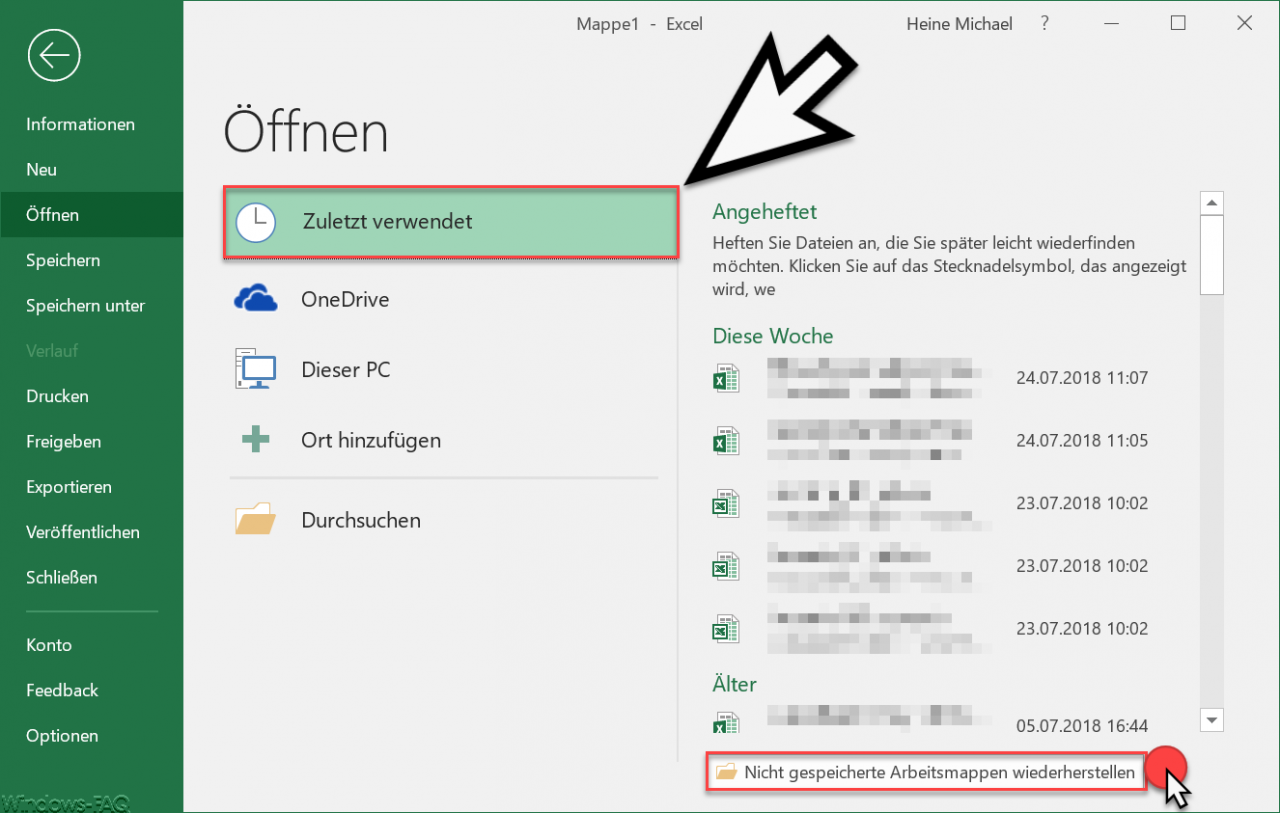
At the bottom right you will find the function to restore lost Excel files . The option is called
Recover unsaved workbooks
If you press this, the Excel recovery folder will automatically be displayed in an Explorer window. The path is usually
C: Users USERNAME AppData Local Microsoft Office UnsavedFiles
Here you can find all files that have been cached since the last Excel crash and you have the option to reload them here and edit them further.
AutoSave in Excel
The fact that Excel stores the files here is due to the Excel setting ” AutoSave “. You can find this option at
File / Options / Save
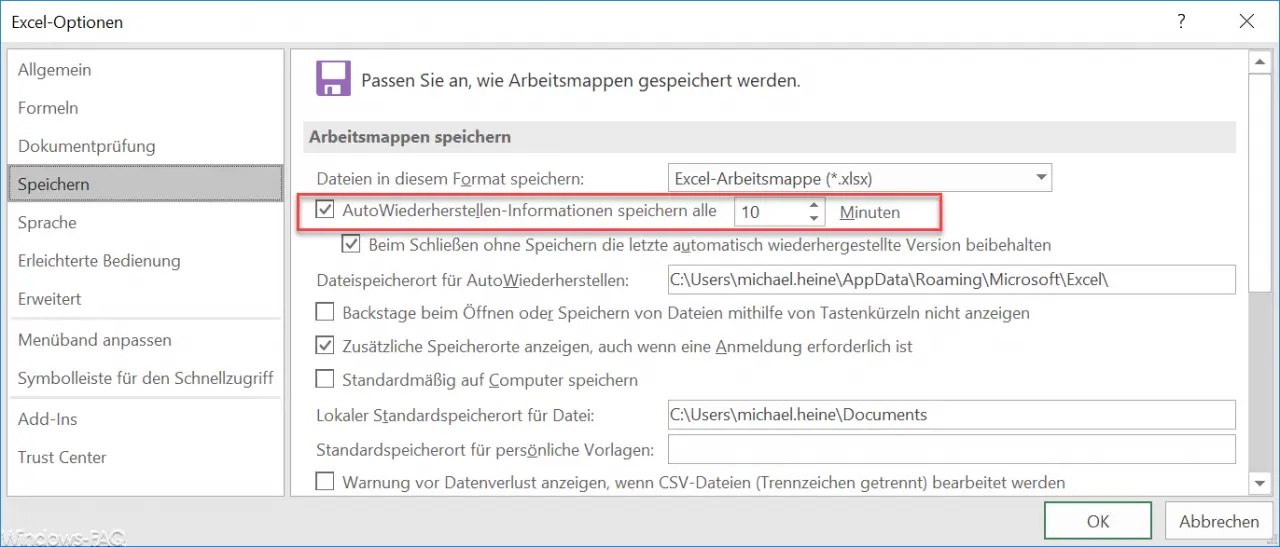
The corresponding option is called:
AutoRecover information is saved every minute
By default, this value is set to 10 minutes , which is usually sufficient. However, if you want, you can adapt it to your needs at any time.
You can find more Excel tips in these articles:
– Create a continuous diagram of an Excel table with missing values
– Simply import CSV files into Excel