Users who also use Outlook privately and have installed it on their Windows PC usually have a PST file . All Outlook data is saved in this PST file, i.e. all e-mails, contacts, calendar entries, etc.
Over time, the PST file grows and can easily grow to several GB . Due to the ever-increasing PST file, the performance of the PST file does not deteriorate and this leads to your Outlook slowing down. You can counteract this a little by shrinking or compressing the PST file from time to time .
Microsoft delivers this PST compression with every Outlook installation. We have briefly described here how you can do this in the different Outlook versions.
Compress PST in Outlook 2016 or Office 365
In Outlook 2016 it is easiest to call up the following points one after the other.
File / Account Settings / Account settings / data files
Then you see the following picture.
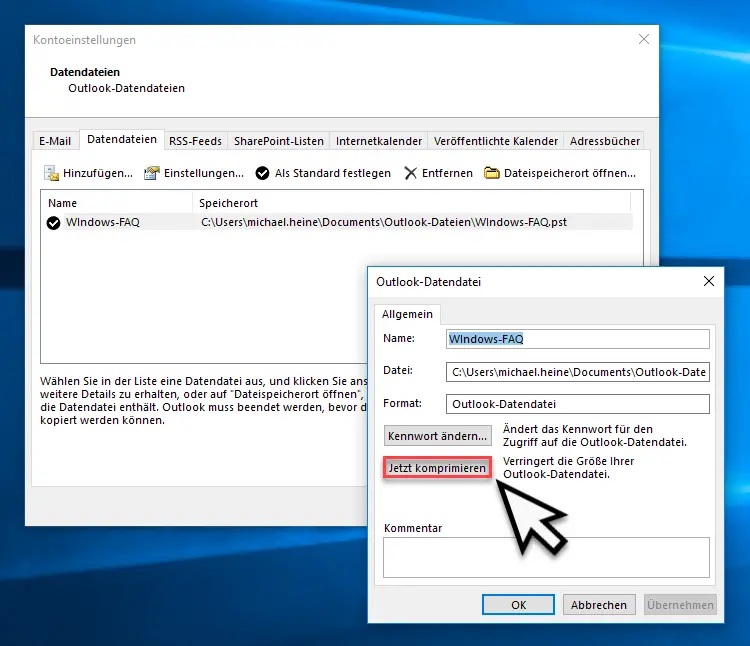
Here you can see the location where the current PST file is stored. By confirming these ” Settings ” buttons you get to the properties of the PST file, in which the name, the PST storage location and the format are displayed. Here you have the possibility to assign a password to the PST file or
Compress now
to operate. In this case the PST file is compressed immediately . Depending on the size of the PST file, this can take a few minutes or even longer. The progress of the PST reduction will be shown on the screen. Once the process was completed, PST compression was successfully completed and unnecessary data and fragments were removed from the Outlook data file.
Reduce PST in Outlook 2007
Outlook 2007 works the same way as Outlook, only the way to the ” Compress now ” button is a little different. Here you have to choose the following way.
Tools / Account settings / data files
Otherwise, it works like Outlook 2016.
