In practice, the file sizes of the images , which are taken with a smartphone, for example, are usually several megabytes in size. As a rule, these images are available as JPG files . However, if you want to publish pictures online on the Internet, you should make sure that the file size of the pictures is as small as possible. We would like to show you below how you can use the free graphics program
IrfanView
Compress images very easily . We want to show you this using an example. As a starting picture we chose the following picture, which has a file size of 839KB in the displayed resolution .

This file size is far too large for us and we would like to reduce the file size to less than 100KB. To do this, we open the file with the ” Irfanview ” tool and then go to the point
File / Save As
We have completely illustrated the process here below.
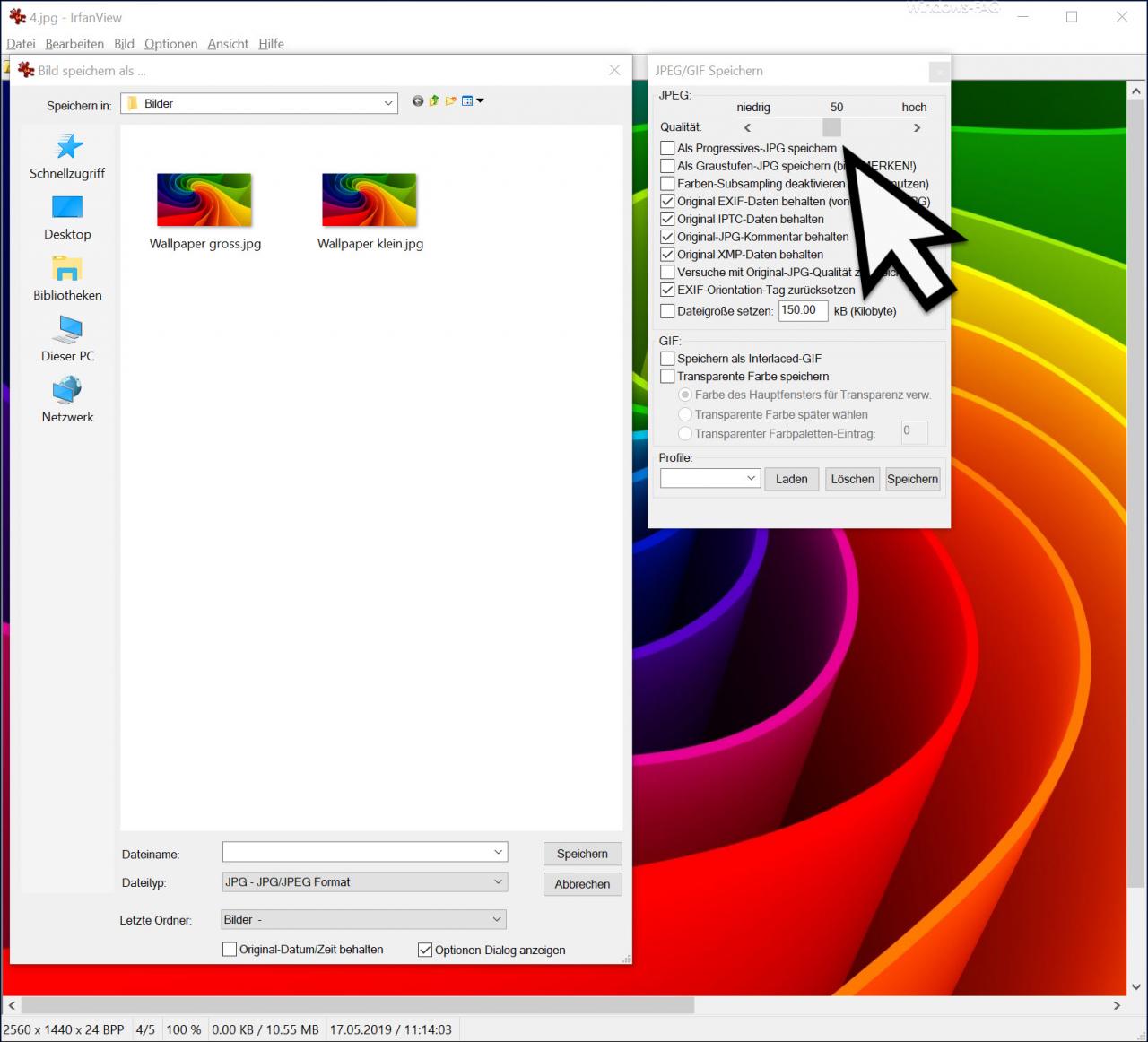
In order to compress this JPG (JPEG) image , you now need the
Slider
move to the left towards ” low quality “. The lower the number that is above the slider, the greater the image compression and the smaller the file size . Of course, it also comes at the expense of image quality.
However, good experience values are values between 30 and 50 . In our example, we specified 50 as the compression value, which gives us excellent results. Then you should enter another file name and then on
to save
click. Then the file is saved in compressed format. As a result, the compressed JPG image looks like this.

As you can see, there is almost no difference between the two images, but the file size has decreased from 839KB to 94KB , as you can see below.
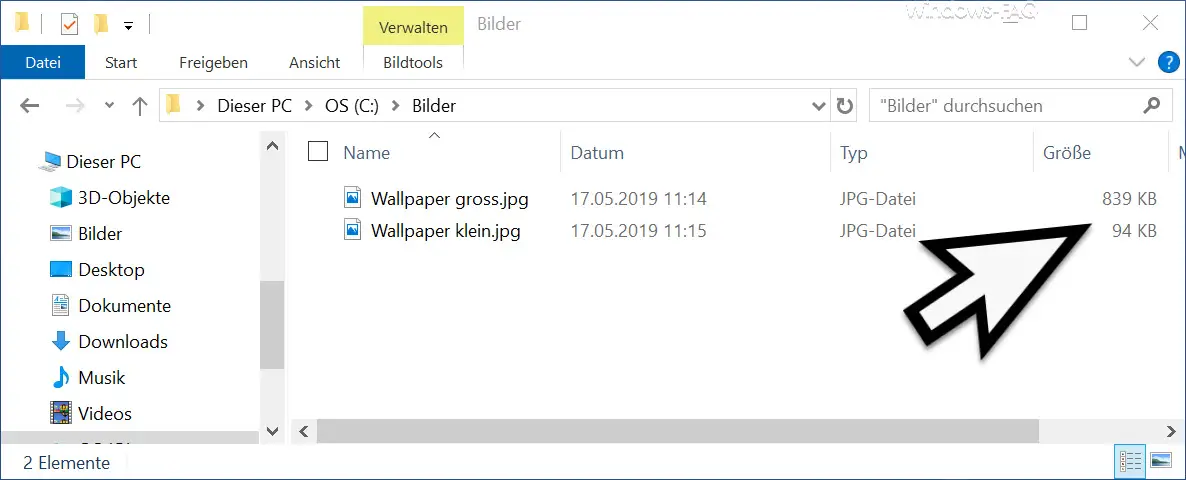
This makes it relatively easy to downsize a file without any major loss of quality .
You can find more articles on the topic of “ pictures †here.
– Create individual Windows 10 folder
images – Editing images made easy: This is how quickly you can edit images with Windows
– Enlarge the preview images (thumbnail) in the Windows task bar
– Desktop, downloads, downloads, images & music folders or redirect them to the cloud
– Different background images set for multiple monitors on Windows 10