Perhaps you have faced the problem that a Word document contained numerous graphics that you would like to have extracted quickly and easily as a file . Of course, everyone in Word can save the file as a graphic file by right-clicking on the graphic, but this is quite cumbersome when there are numerous graphics.
In this short guide we would like to show you how you can solve this problem with the free program 7-Zip . This tool is actually perfect for packing and unpacking zip archives, but it can also handle Word files in the “.docx” format without any problems.
In the illustration below you can see, for example, a Word file with 2 integrated graphics, which we would like to extract quickly and easily .
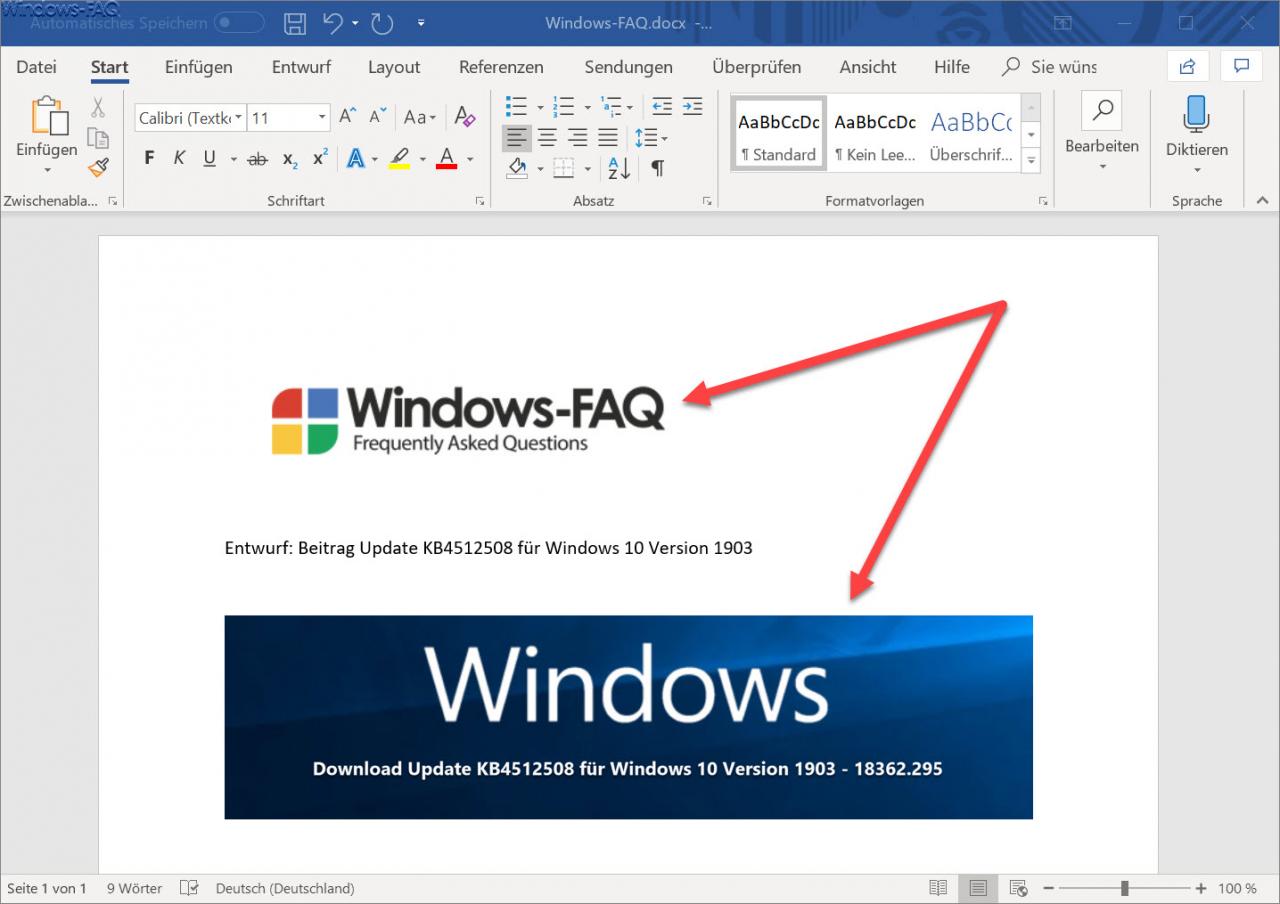
This is about the two graphics that we marked with the arrows. To be able to save these two graphics as files , close the Word file and open the Word file in 7-Zip. The easiest way to do this is to right-click on the Word file and then click on ” 7-Zip ” and ” Open “.

Subsequently, the tool opens and provides you on file level the contents of the .docx file is. Then must you the following path within the Word file access.
Word Media
We have shown you this as an example below.
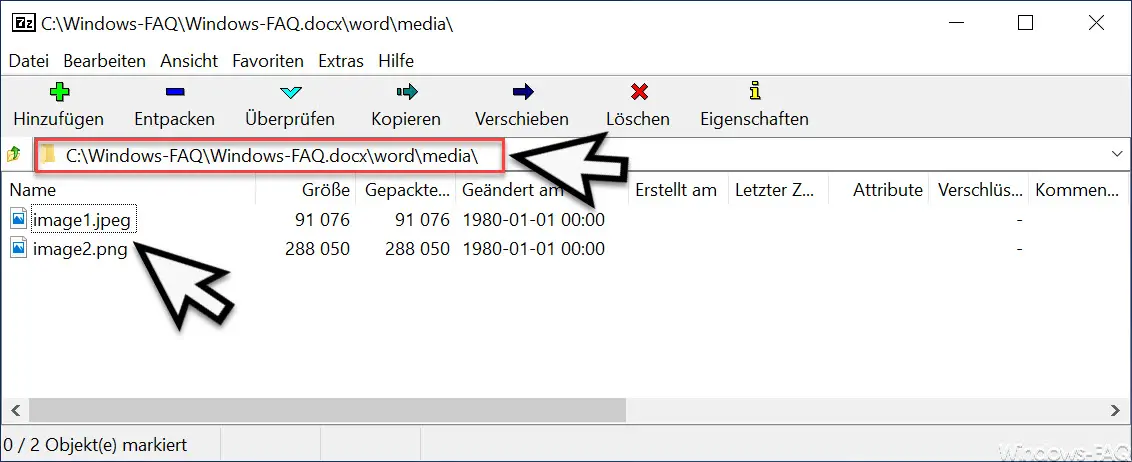
In this path you will now find the 2 graphics, in this case once as a JPEG and once as a PNG file . The file size of the integrated Word graphics is also displayed.
To extract these graphics from the Word document , you only need to drag and drop the desired graphics into the desired Explorer window or onto the desktop. This option is particularly helpful if the document has more than 10 graphics. In this way you can save a lot of time.
If you are interested in other useful tips and tricks around Microsoft Word , we recommend the following articles.
– Display Outlook, Word, Excel and PowerPoint in dark design (Dark Mode)
– Start Word without a start screen and immediately display a blank document
– Vertical marking in Microsoft Word
– Open PDF file in Word or convert it to a Word file
– Unsaved Excel- Easily restore files
– create a continuous diagram of an Excel table with missing values
– simply import CSV files into Excel