The Windows 10 Edge Browser is becoming more and more popular and we are getting more and more questions about the Edge Browser. Unfortunately, the numerous settings in the Edge Browser are very difficult to reach, the menu navigation through the Edge Options is very confusing and cumbersome.
We would like to explain briefly below how the easiest and fastest way for you to delete cookies , form data and saved passwords in the Edge . Because the permanent storage of passwords on websites can pose a major security risk for the user, because the user may open all doors to a hacker in the event of an attack. Therefore, everyone should think very carefully about the websites on which they permanently store their password, even if the effort for entering the password is sometimes quite complex.
Delete cookies, form data and passwords
After you have opened the Edge Browser, you must first call up the Edge Settings. The easiest way to achieve this is to click on the 3 dots in the top right corner of the Edge window.
Then you call the Edge option
Settings
and scroll down the Edge settings until you get to the point
Clear browser data (select item to be deleted)
is coming. We have shown you this below.
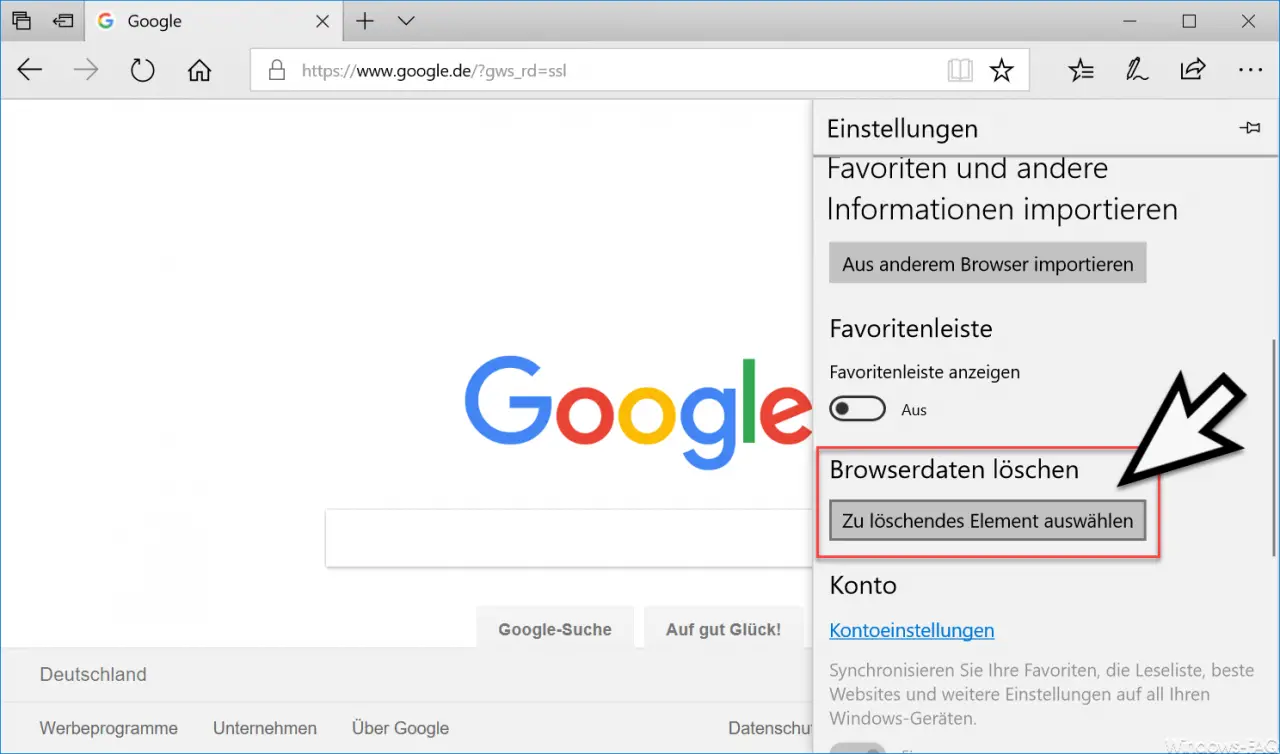
Then another settings window opens , in which you can then define the areas that are to be deleted. We have also shown this to you below.
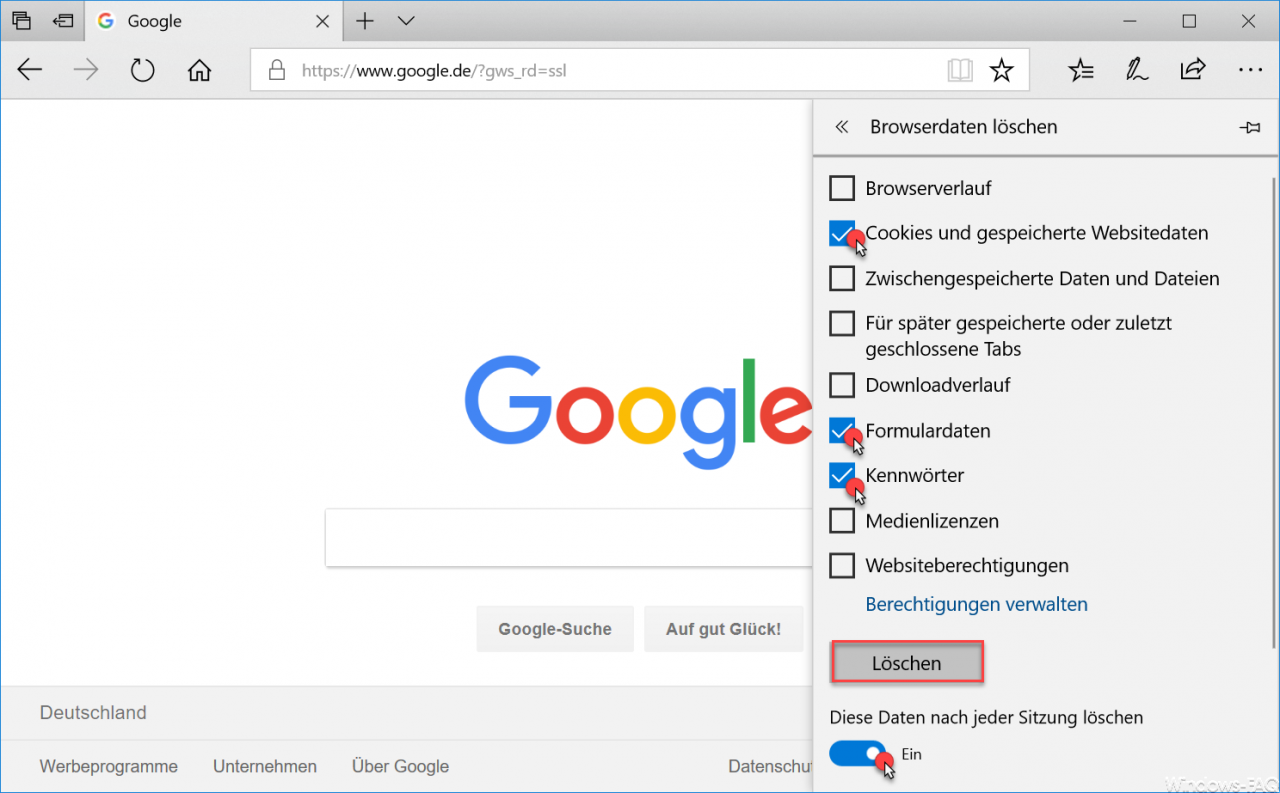
Here you can activate the desired area, in our case it is
- Cookies and saved website data
- Form data
- Passwords
After confirming ” Delete “, the stored data will be deleted from the Edge Browser.
The option ” delete this data after each session ” is interesting . If you set this option to ” On “, the options checked above are automatically deleted each time the Edge Browser is closed. You then no longer need to worry about this and delete the data manually.
You can find more valuable edge tips in these articles:
– Change the
default search engine in Microsoft Edge – Edit bookmarks in the Edge browser and activate the silent bar
– Prevent Microsoft Edge from loading automatically every time Windows starts
– Uninstall or deactivate the
Microsoft Edge browser – Show and delete the Microsoft Edge browser history
– Activate for Adobe Flash – Flash works not in the Edge Browser
– Windows 10 always opens PDF files in the Edge Browser
– Switch off Microsoft Edge page prediction (prefeching)
– Start Windows 10 Edge Browser in “InPrivate” mode
– Deactivate or activate the
Preview window tab on the Edge Browser – Edge and Onedrive advertising windows and notices switch off in Windows 10
