Many Windows 10 users complain about the default setting of Windows Explorer . Because after starting Windows 10 Explorer, the view automatically
Quick access
active. This means that initially only an overview of the most frequently used folders and the most recently used files is displayed. In the upper area you will find the most frequently used folders, including the most recently used files.
We have shown you this using an example here below.
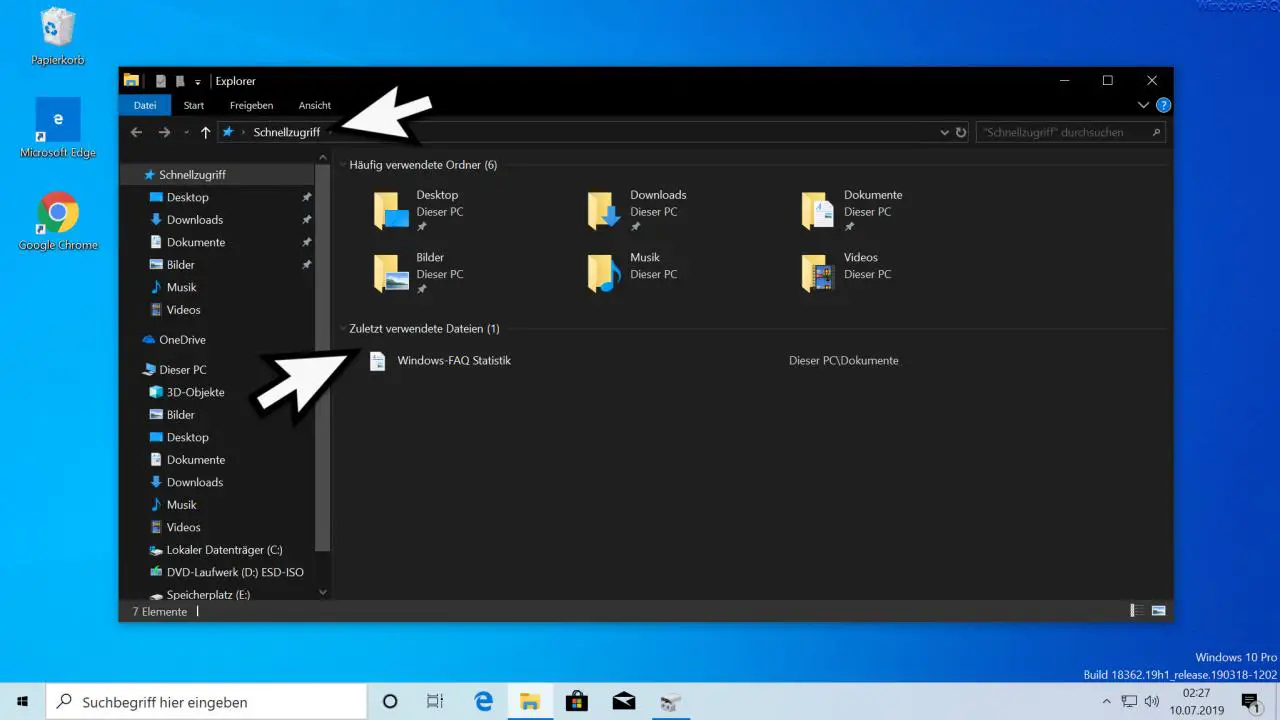
This quick access can certainly be useful and useful under certain circumstances. As a rule, however, the display of the existing drives and partition makes more sense.
So that you can switch this Explorer display to the drive display , you first select the item
view
and subsequently
Options
and
Change folder and search options.
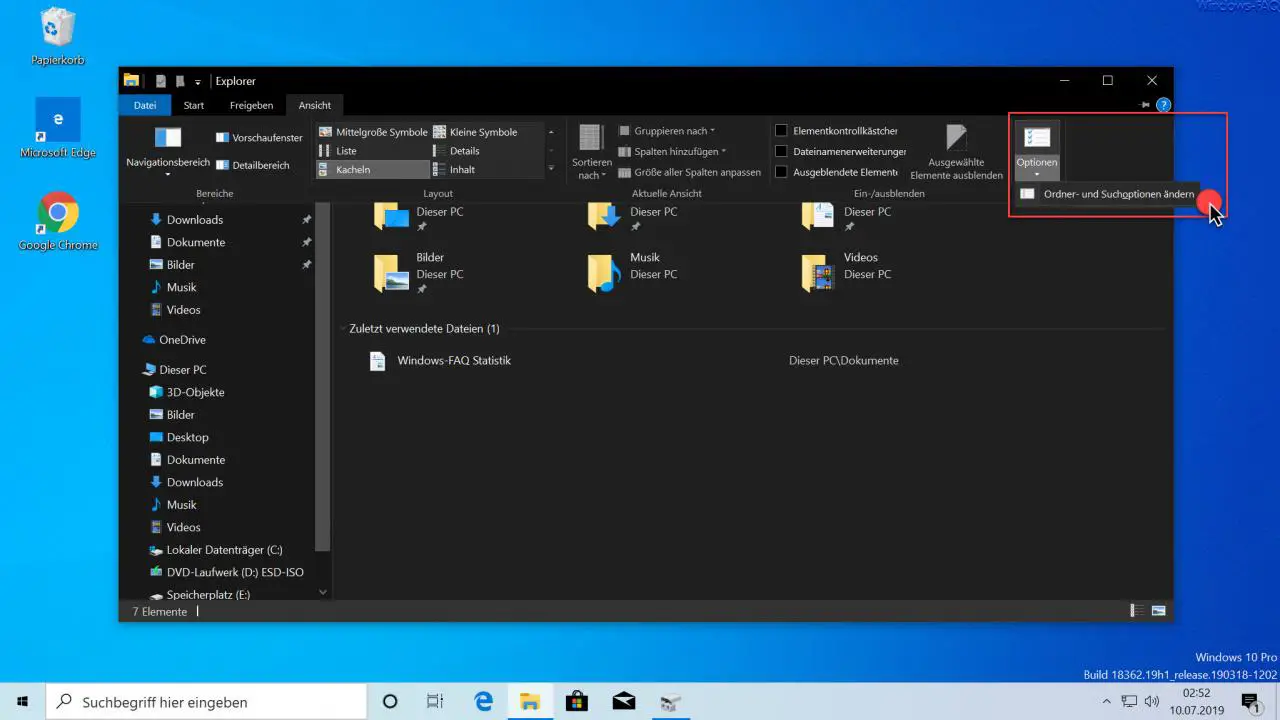
The Explorer folder options window will open . This usually looks like this.
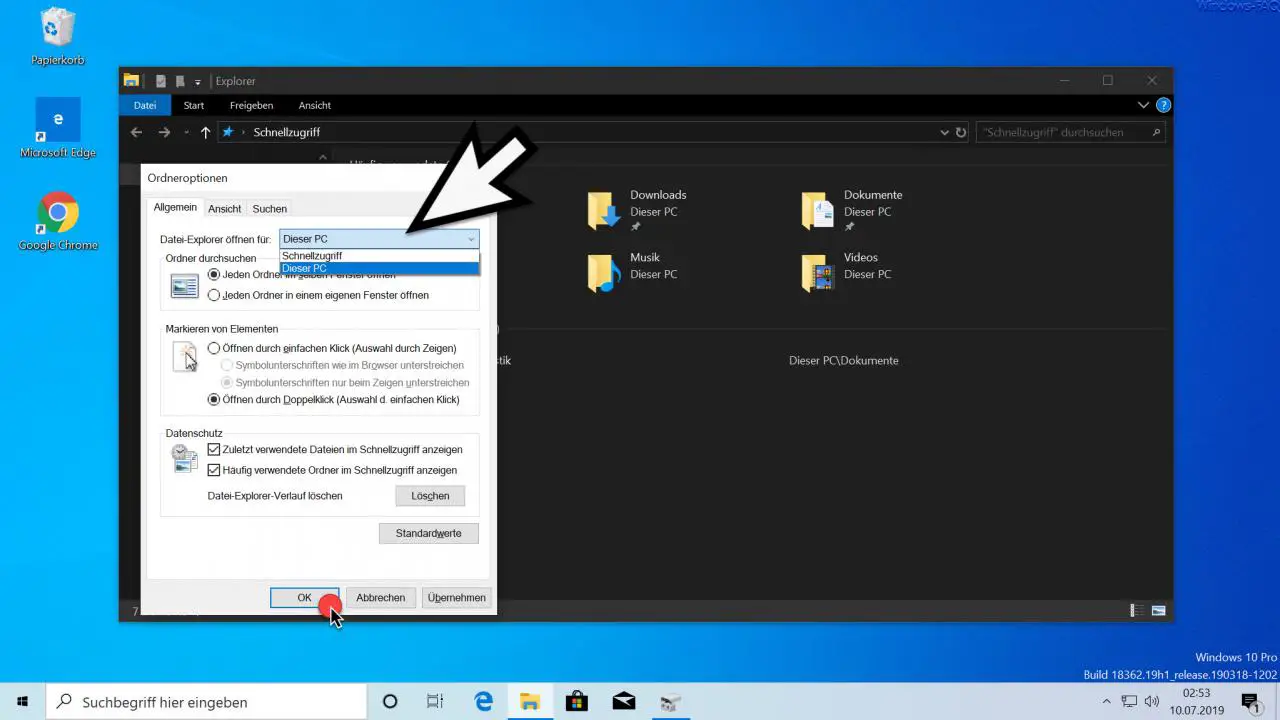
Right in the ” General ” tab you will find the necessary Explorer view option with the name
Open File Explorer for
By default, this is set to “quick access” and you only need it
This pc
switch, as can be seen in the figure above. After confirming ” Apply ” or ” OK ” and reopening Windows Explorer, the Explorer view then looks like this.
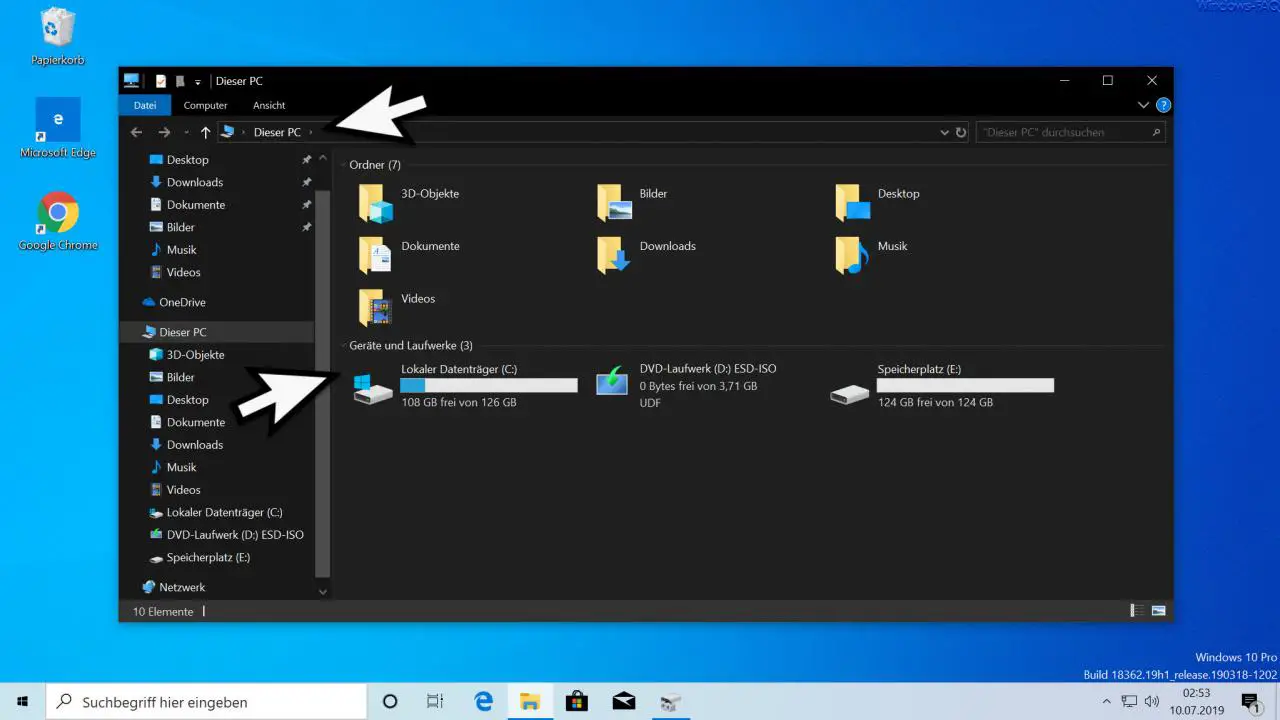
Now the standard folders (images, desktop, documents, downloads, music, videos, etc.) of your own user profile and the local devices and drives are displayed immediately after opening Windows Explorer . So you can design the view of Windows 10 Explorer according to your needs in a relatively simple way.
We have already reported on the extensive setting options of Windows Explorer in the past. For this reason, we have listed below a list of the most popular Windows Explorer topics .
– Change Windows Explorer hard disk icon
– Find files by date in Explorer
– Start CMD directly from Windows Explorer
– Show or hide status bar in Windows Explorer
– Quickly rename files in Explorer with F2 and the TAB key
– iPhone is not displayed in Windows Explorer
– Remove the blue double arrow in Windows Explorer
– Switch autocomplete on or off in Windows Explorer
– Download folder opens very slowly in Windows Explorer
– Windows Explorer parameters “explorer.exe”
– Hide drive letters in Windows Explorer
– CD / DVD burning function from Windows Explorer Remove
– Show file size information in Windows Explorer folder tips
– Show complete folder name in the header of Windows Explorer
– Thumbs.DB – Disable image thumbnail caching in Windows Explorer
– Open files and folders in Windows Explorer with just one click
– Windows Explorer – recent files and frequently used folders