Anyone who writes a lot of e-mails and works with Outlook has certainly already thought about an e-mail signature . The e-mail signature usually contains the contact details of the e-mail author and possibly also a greeting and possibly also a picture . There are no limits to the design of such e-mail signatures and everyone can design it as they want.
In the business environment, however, it is often important that all employees of a company or group use the same email signature ( corporate identity) . In this case, the signatures are usually not entered directly into Outlook, but are managed centrally by email signature software on the Exchange Server .
However, in this short Outlook tutorial we would like to show you how you can create, edit and delete your own email signature in Outlook.
To do this, you first call the menu items in Outlook
file
and subsequently
Options
on. In the ” Outlook Options ” window that appears , the area is
as you can see in the following illustration.
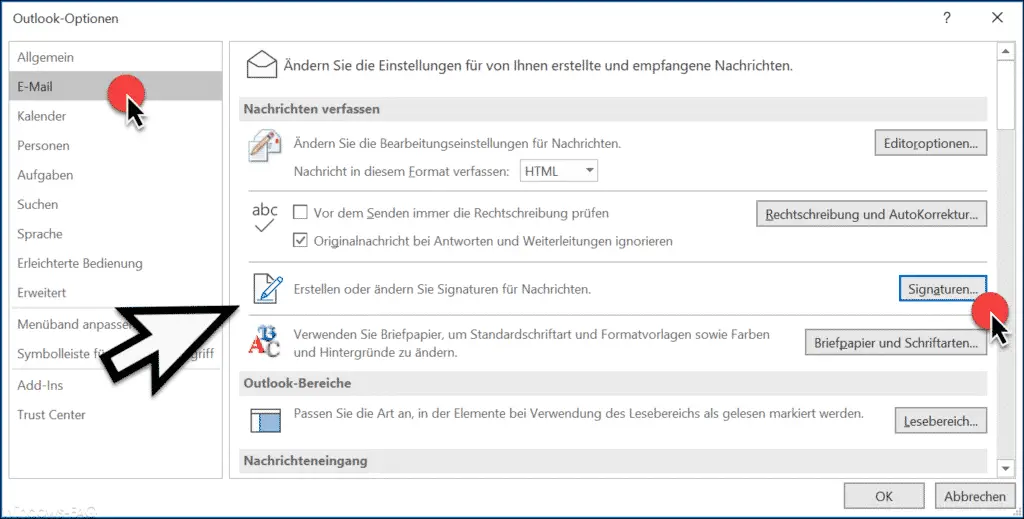
In the area
Create or change signatures for messages
you will then find the ” Signatures … ” button to edit e-mail signatures.
Then another window opens, which looks like this.
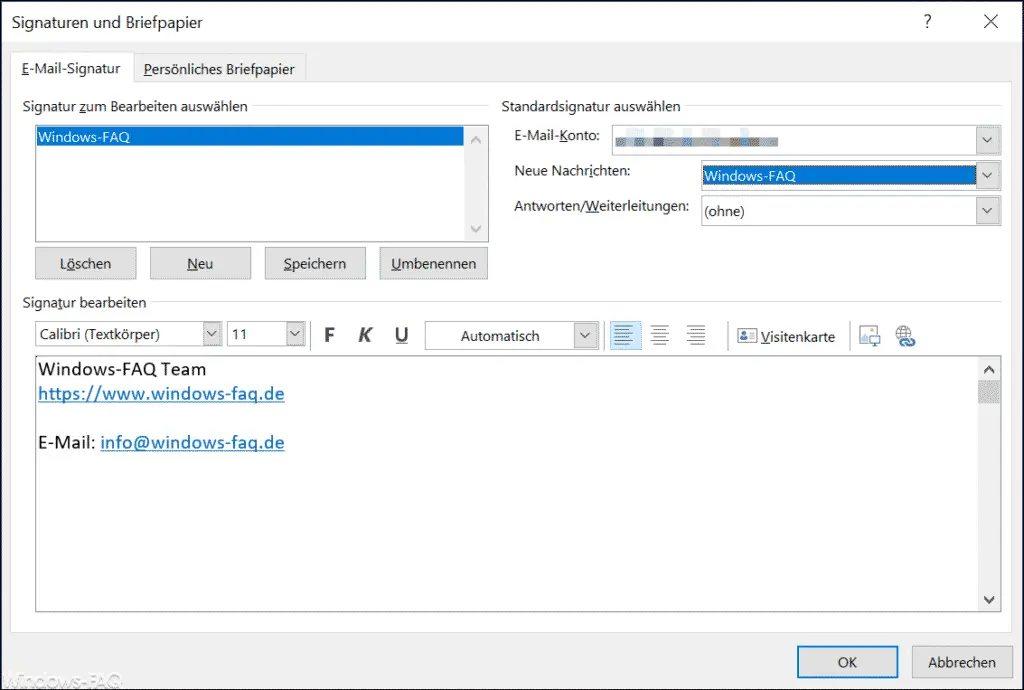
Here you have the possibility to create one or more email signatures . This has the advantage that you can use different signatures for certain types of email, for example. You can also differentiate which signature is to be attached when writing new emails and which signature is used when replying or forwarding emails.
If you have multiple email accounts, you can also set these settings for each email account.
In the ” Edit signature ” area, there are numerous formatting options available for the signature text. The following options are available to you here.
- Different fonts
- Different font sizes
- Bold, italic, underline
- Text alignments
- Integration of a business card in the email signature
- Insert an image
- Insert links
With these design options, you can now design your email signature the way you like it best. Of course, you can also edit the signatures at any time and delete them if necessary.
You can also find many other Outlook tips here:
– Delete Outlook profile
– Deactivate e-mail address suggestions in Outlook and AutoComplete
– Always empty the “Deleted Items ” folder automatically when you exit Outlook
– Do not send Outlook e-mails accidentally after pressing CTRL + ENTER
– Send contact as business card in Outlook
– Integrated images in e-mails are not displayed in Outlook
– Set up Outlook vacation messages and automatic replies
– Activate Outlook logging and creation of log files
– Automatically close original message when replying in Outlook
– Outlook, Word, Excel and PowerPoint in dark design (Dark Mode)
– Clean up and create space in Outlook – Mailbox cleanup
– Converting Outlook OST files
– Delaying the
sending of e-mails in Outlook
– Retrieving sent e-mails in Microsoft Outlook – A client process has failed – Microsoft Outlook
– Spell check at Outl Activate ook
– create a backup of the Outlook PST file