As the leaves browsing history in Google Chrome browser to delete . We will explain this in more detail here in this article. In a further post we have already shown how you can delete the browser history with the Windows Edge browser .
In total there are 2 different ways you can delete the browser history in the Google Chrome browser .
1.) Call browsing history via CTRL + H
The easiest and fastest way to do this is to use the key combination CTRL + H.
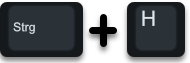
However, you can click on the 3 dots at the top right of the Chrome browser and then select the ” History ” item . We have also shown this to you here below. The following history page then appears
chrome: // history /
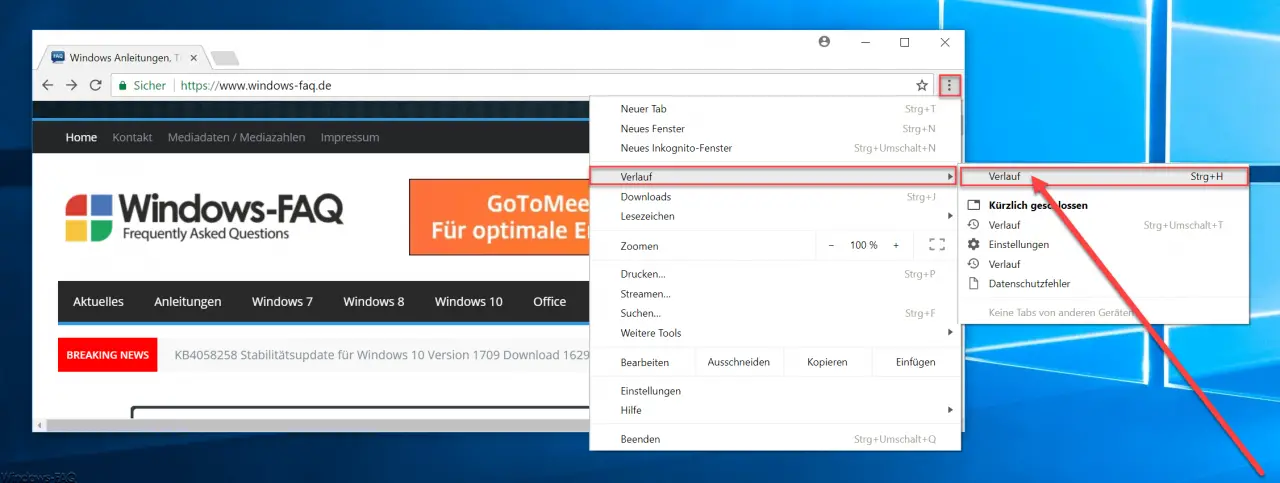
Then the actual browser history (Chrome History) appears , i.e. the websites as you have visited in the last few days or months. The desired option then appears on the left
Clear browser data
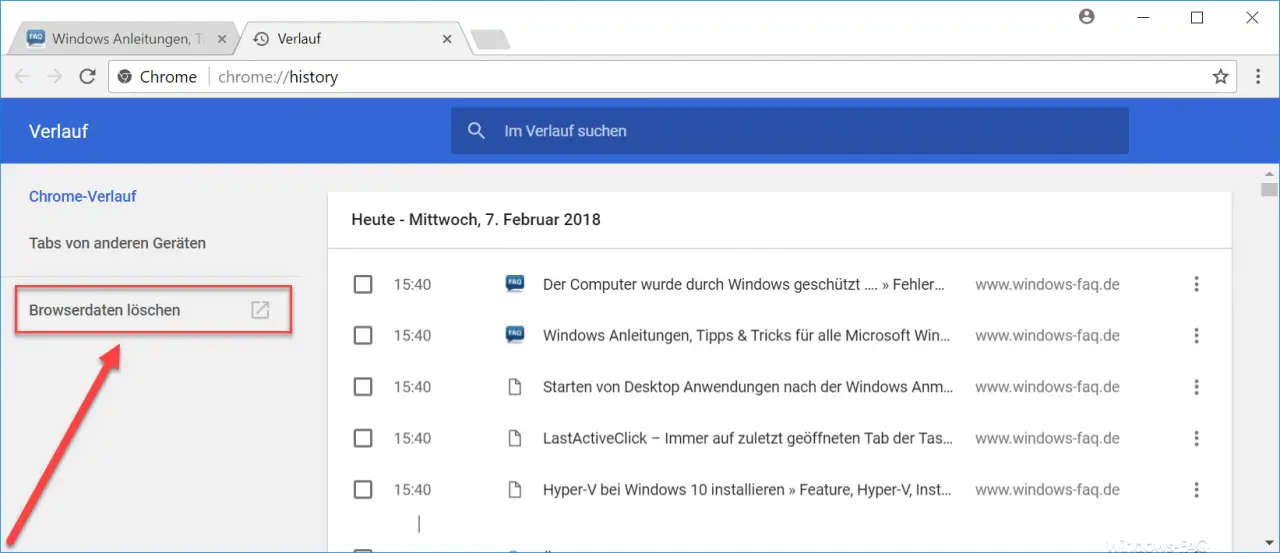
If you now click on this option ” Delete browser data “, another window appears in which you can then delete the saved history. A distinction is made, however, whether you want to use the ” Basic ” or ” Advanced ” options.
The following browser options are then available to you
Fundamental
- Browsing history (clears history and auto-completions in the address bar)
- Cookies and other website data (you will be logged out of most websites)
- Images and files in the cache (less than ??? MB of space is freed up. Some websites may load more slowly the next time they are opened).
Extended
- browser history
- Download history
- Cookies and other website data
- Images and files in the cache
- Passwords
- AutoFill form data
- Content settings
- Hosted app data
- Media licenses
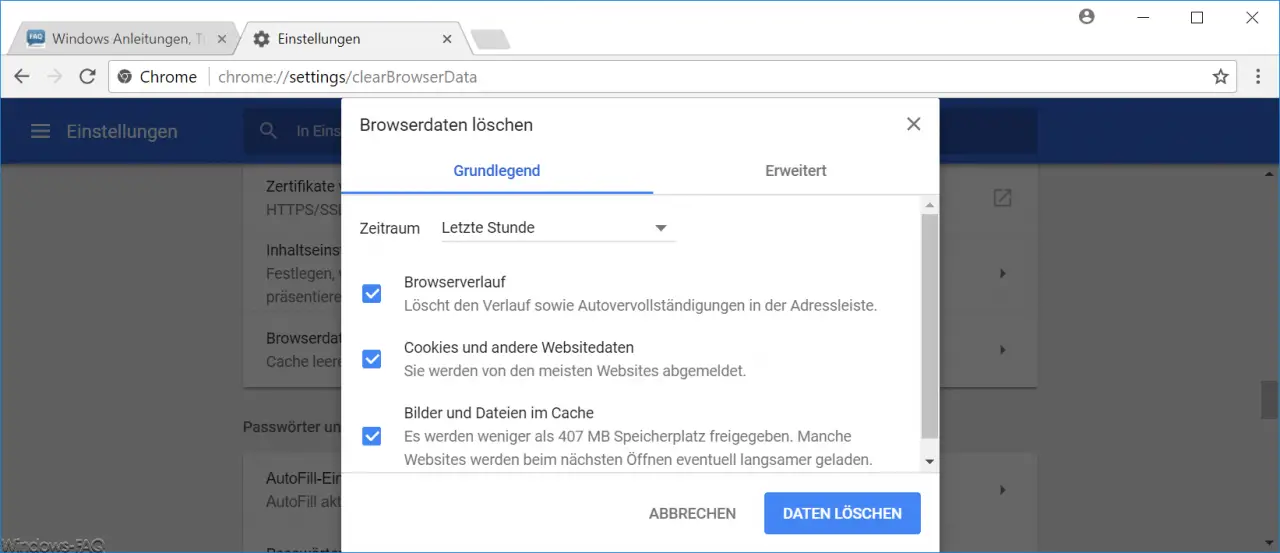
2. Clear browsing history via Chrome settings
The second way is that you simply go to the known Google Chrome settings . To do this, simply click again on the 3 dots from the Chrome browser, call up settings. Then the page
chrome: // settings /
called. Here you have to scroll down and activate the option “Advanced”. Then the following option appears
Clear browser data ( clear cache and history, cookies and other data)
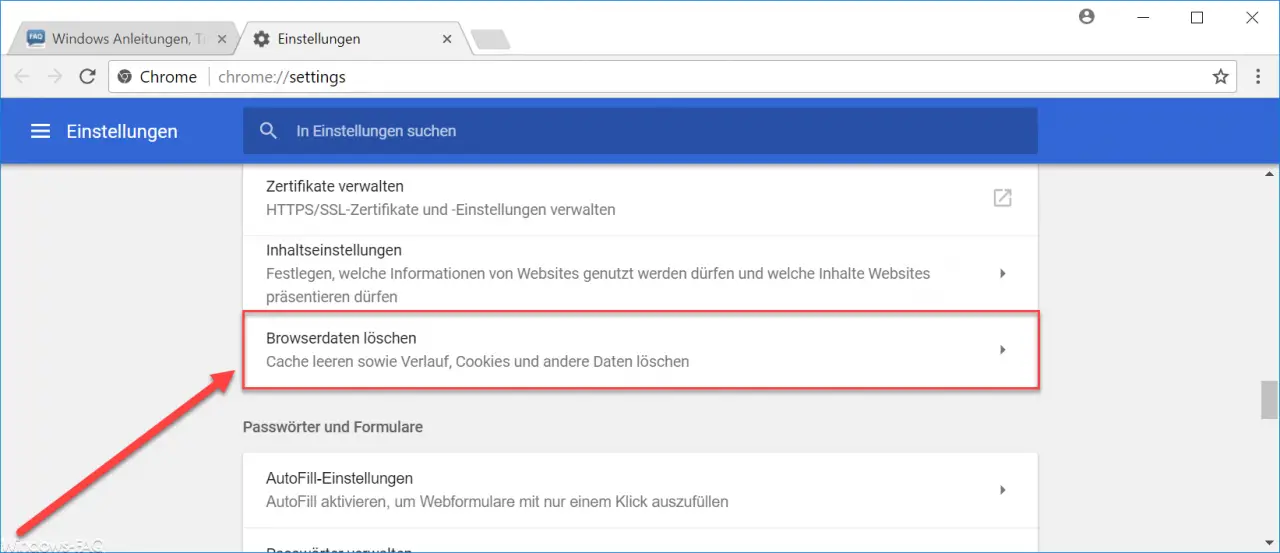
The same selection window is then displayed as for the first deletion option .
Finally, a few more interesting articles here on Windows-FAQ.de !
– Show browser history after deletion
– Change Windows 10 external timer (internet time)
– Log internet activities of the Windows PC
– Check your internet connection – Error 0x80072F30
– Uninstall Internet Explorer (IE)