So far, it was not possible to access information about the GPU performance of his Windows 10 computer in the Windows Task Manager . GPU means “graphics processing unit” and thus describes the built-in graphics processor. As a rule, these are separately installed graphics cards and not onboard graphics cards, since they are simply too weak.
If you have installed the Windows 10 Fall Creators Update (version 1709) , you will automatically enjoy this new GPU display . Below we have shown you a Windows 10 task manager with the GPU display of an Intel HD Graphics 4600 graphics card .
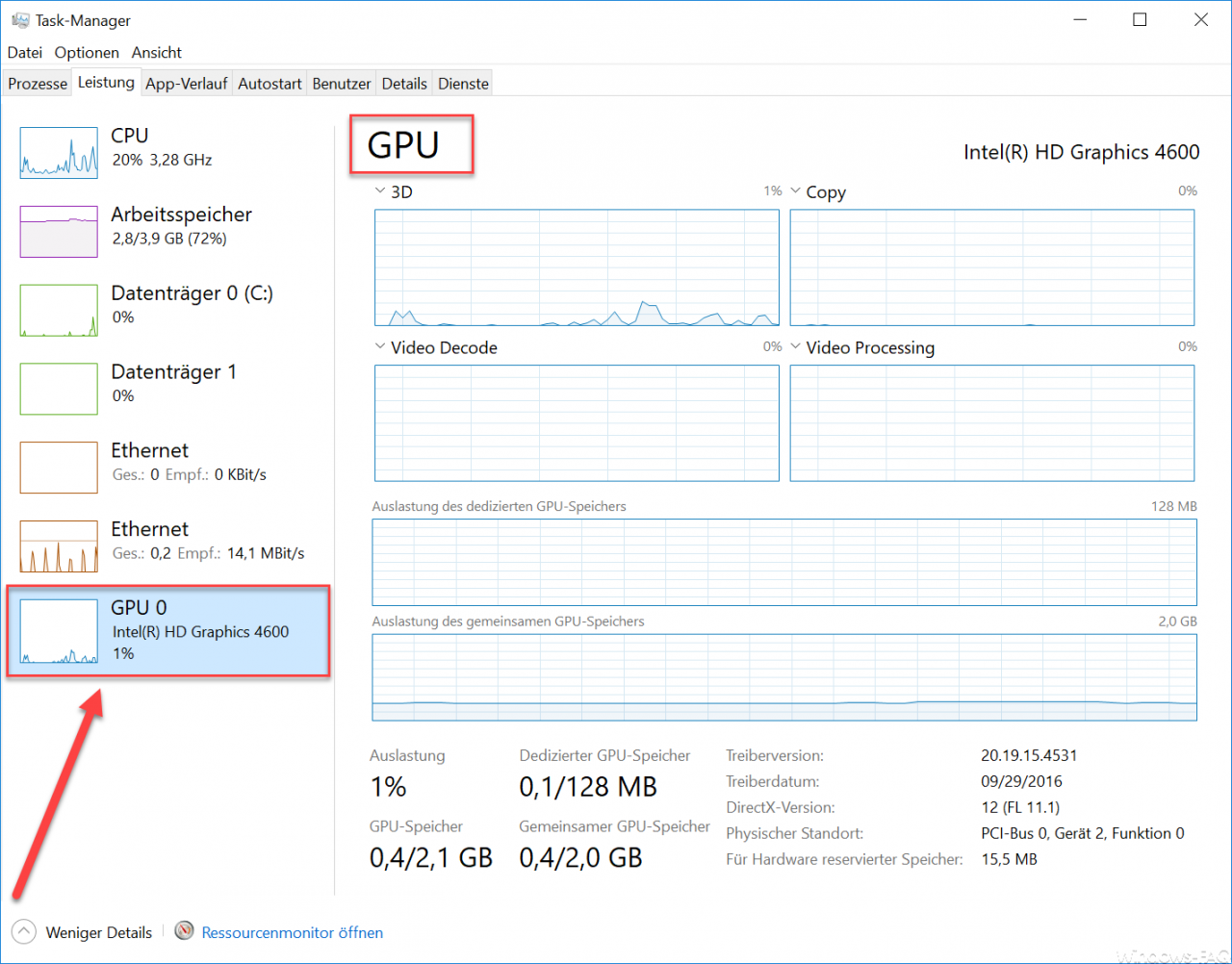
The statistical values of the GPU display are very extensive and Microsoft has given Windows 10 users the option to switch back and forth between the various GPU performance data. The ” 3D ” and ” Copy ” GPU values are shown in the figure, but the following values are still available.
- 3D
- Copy
- Video decode
- Video processing
- Engine 5
- Legacy upper layer
- GDI render
- Video processing
Below is the selection table , which you can select in the GPU touch manager view .
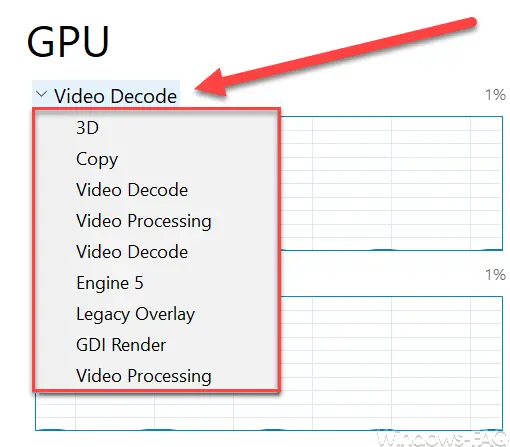
In addition to these values, other information about the installed graphics card is also displayed. These are as follows:
- GPU load
- GPU memory
- Dedicated GPU memory
- Shared GPU memory
- Driver version of the graphics card driver
- Driver date of the graphics card driver
- DirectX version
- Physical location (slot of the graphics card on the mainboard)
- Memory reserved for hardware (graphics card)
Especially in the case of very graphics-intensive programs , this GPU display provides valuable information and can point out problems or GPU performance limits to the user . Here again Microsoft has integrated a pretty good new function in Windows 10. It’s just a shame that this version is only available from the Fall Creators Update.
You can find more helpful tips and tricks for Windows Task Manager in these articles.
– Windows operating time (runtime) is incorrect in the Task Manager for Windows 10
– Start Windows components quickly with a command – Short commands part 2
– Hidden trick to exit and restart Windows Explorer
– Swap standby for shutdown in the Start menu
– Start in Windows 10 Task Manager
Call directly – Clean Windows 10 Autostart with the Task Manager (MSCONFIG)
– Prevent access to the Task Manager – Call
Task Manager via desktop shortcut or from the Superbar
– Call Windows 7 Task Manager
– Show the command line of running processes in Task Manager –
Determine system runtime
– Computer starts up too slowly – that helps!